|
Logout Idle Sessions after X minutes General Setting specifies how many minutes a client session can be idle (i.e. no mouse movement or keyboard input in the WIMS client) before being auto logged out (session is killed). |
 |
NOTE: Default is 0 - feature is disabled and idle sessions are not logged out when set to zero (0).
EXAMPLE:
1. Set your Logout Idle Sessions after to 30 minutes. Go to System Setup>Admin Console and click on the General Settings tab. Set the Logout Idle sessions to 30:
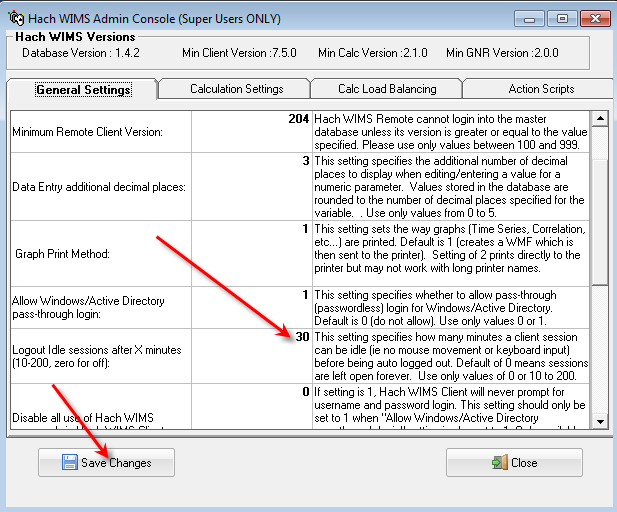
Logout of WIMS and log right back in. Changes made in Admin Console do not take effect until you log into WIMS.
2. Notice the Idle information in the WIMS Status bar:
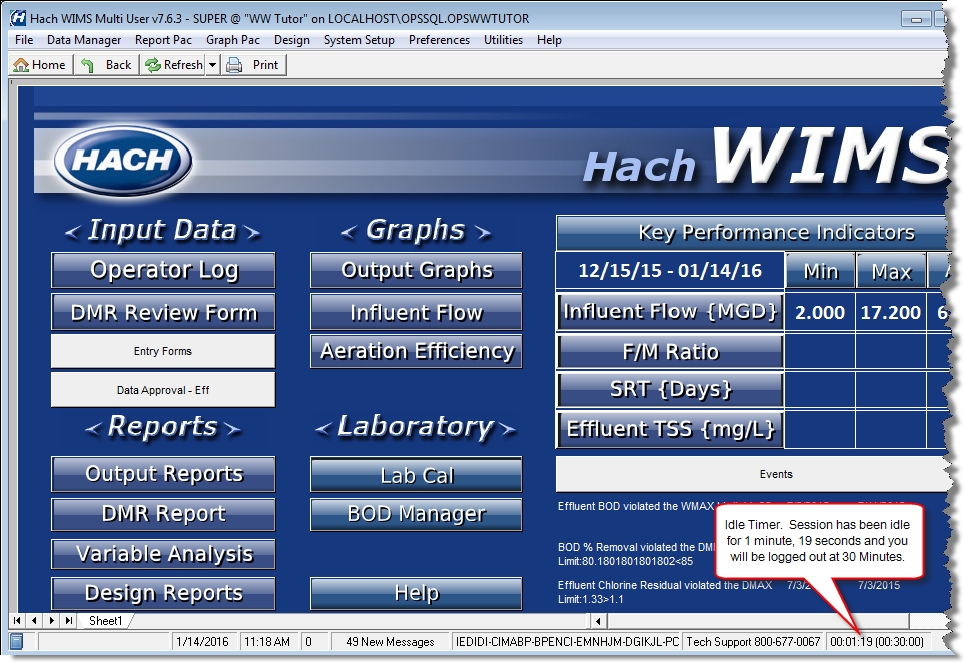
3. When you have been Idle for 90% of the Logout Idle Sessions after X minutes setting, WIMS will warn you by hiding your Dashboard and displaying "WARNING: You are about to be logged out due to inactivity" message.
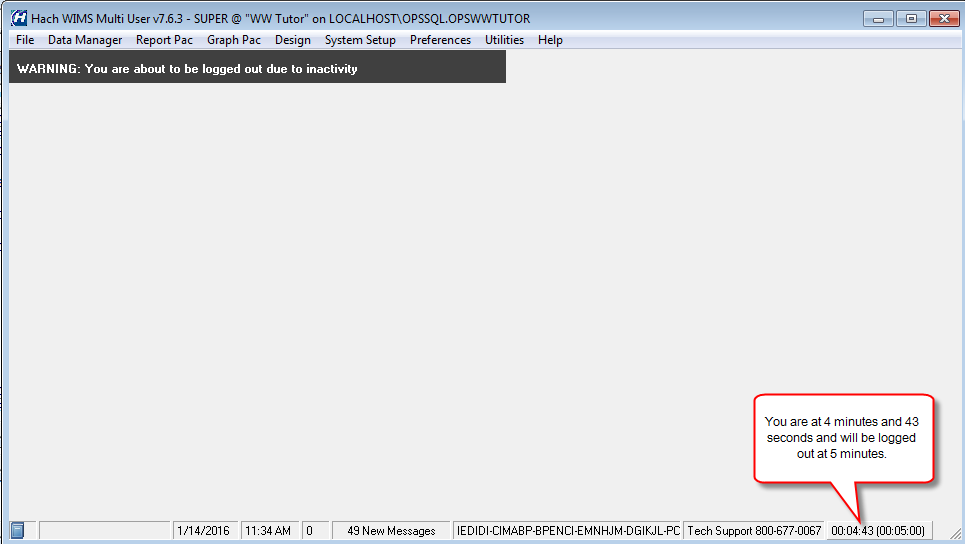
4. Super Users can disable the auto logout for thier session. Double Click on the Idle Timer information in the status bar. If you are logged in as a Super User it will ask if you want to disable the logout timer. Idle Timer Information will change to "Idle Logout Disabled".
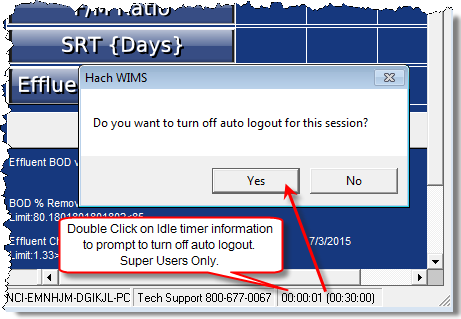
5. You can review Idle Logouts using Action History on OPSROOT. Go to Utilities>Action History>OPSROOT and set table to IDLE_LOGOUTS. In this example User "SUPER" was auto logged off at 1/14/2016 at 9:18 AM, was in Facility OPSWWTUTOR and was using Workstation VMT14175.
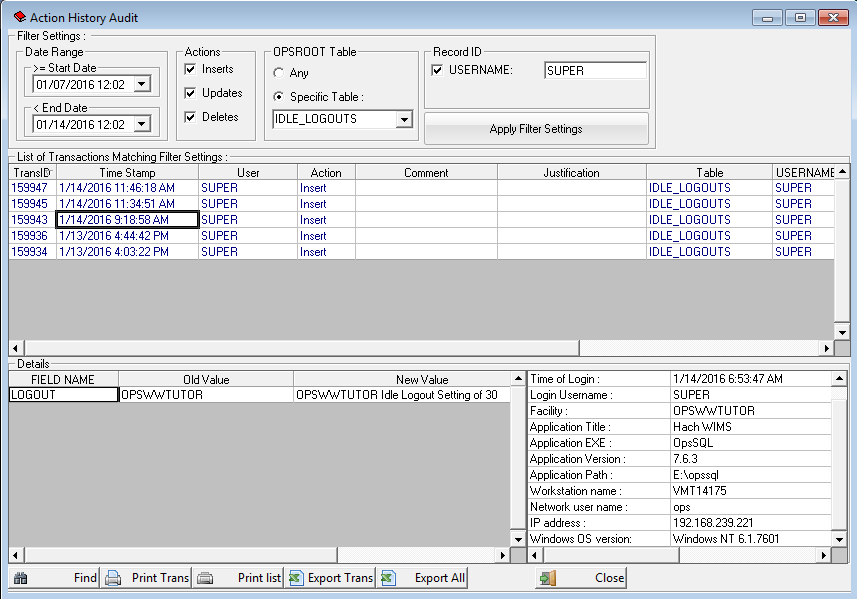
NOTE: If you have an existing spread report open in design when the auto logout closing which it create a new report labeled as so: USERNAME_REPORT NAME_DATE_TIME. EX: SUPER_NPDES_220512_0841
New spread reports that have not been saved will not auto save.
NOTE: If you have an existing CDE form open, it will NOT auto save the data unless the CDE Auto Save function is turned on.