Graphs cannot be saved with brackes in the name such as [ or ]. If there are existing reports with brackets in the name, there are two methods to remedy the problem;
Option A: A user/operator with knowledge on how to create reports recreates the reports, saving the new reports without any brackets in the name.
Option B: Modify the graph file contained in the database by following these steps:
I. DETERMINE GRAPH ID
1. From the Main Screen on WIMS: select Graph Pac then Time Series (or other graph type you are trying to modify)
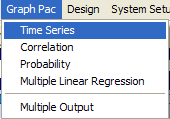
2. Click “Load” button.
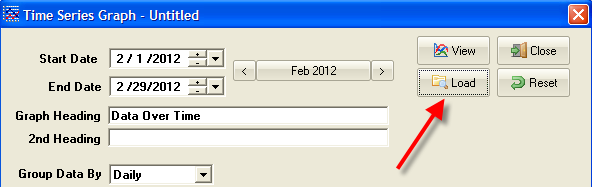
3. Click on the Graph to modify from the “Existing Graph Titles:” list.
4. Observer and Document the ID # on the lower left corner (you will need the ID number later).
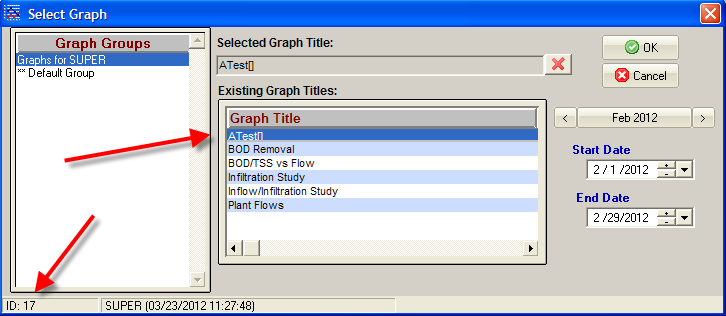
5. Close your two Graph windows to get back to the Main Screen of WIMS.
II. EXPORT GRAPH FILE
1. From the Main Screen of WIMS: Select System Setup, then Admin Console.
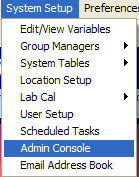
2. Select the Action Scripts tab at the far upper right.
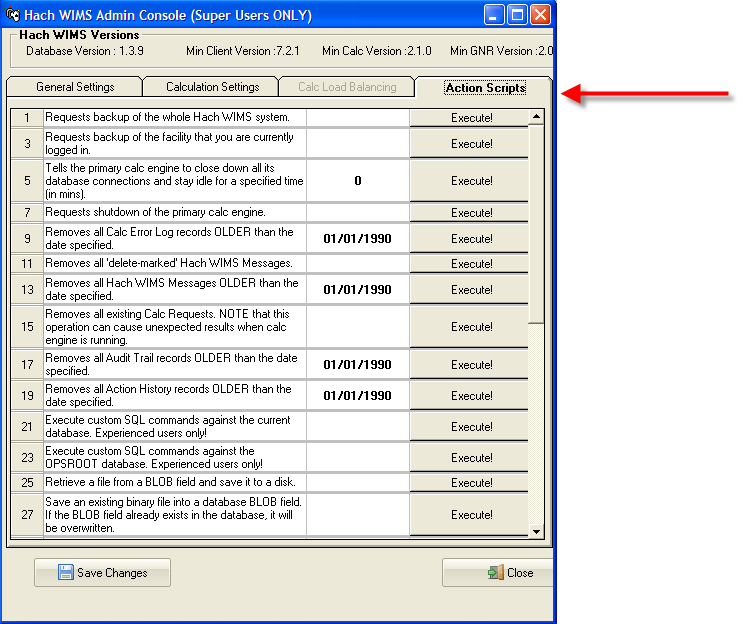
3. Scroll down the list to Action Script 25; Click Execute!
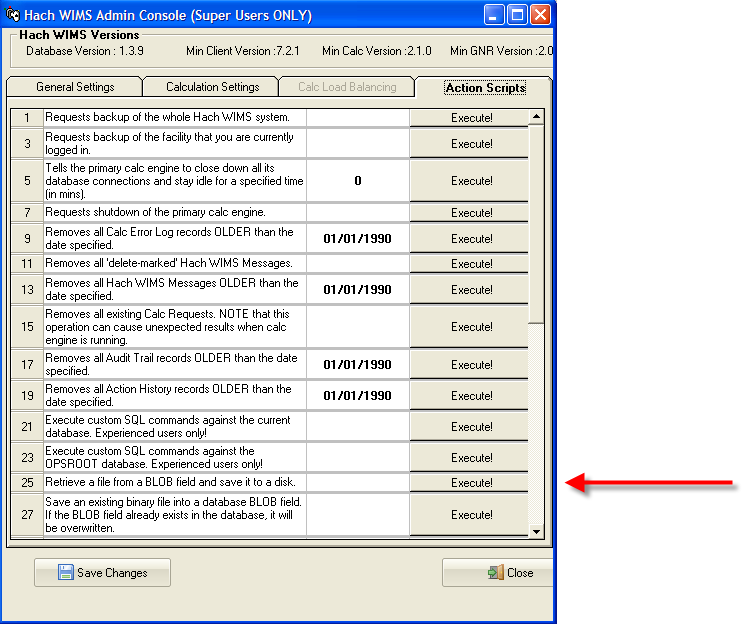
4. Type the following (substitute your own ID number instead of using the example 17)
a. Blob Directory: GRAPHS
b. Blob Filename: TS17.GSP
c. Local File (Including Path):
i. The path listed above is a suggestion. The file can be saved anywhere the user chooses, but it is highly recommended to make it a .txt document for easier editing capabilities.
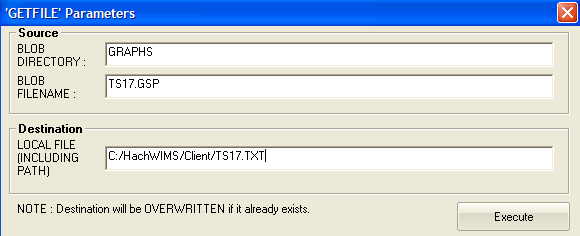
Remember to replace both 17’s with your graph’s ID number identified earlier.
5. Open up the file that was saved using notepad or other text editor. (example: C:/HachWIMS/Client/TS17.TXT)
6. The top line is the title. It is supposed to only contain one set of brackets such as the following examples:
a. This is correct: [ATest]
b. These are incorrect: [ATest[]], [A[Test]], [ATest]], [A[Test], etc…
7. When brackets are included in the name, there are several lines that must be deleted. In the example, all instances of [ATest[]] will need to be deleted – with the already noted exception of the top line.
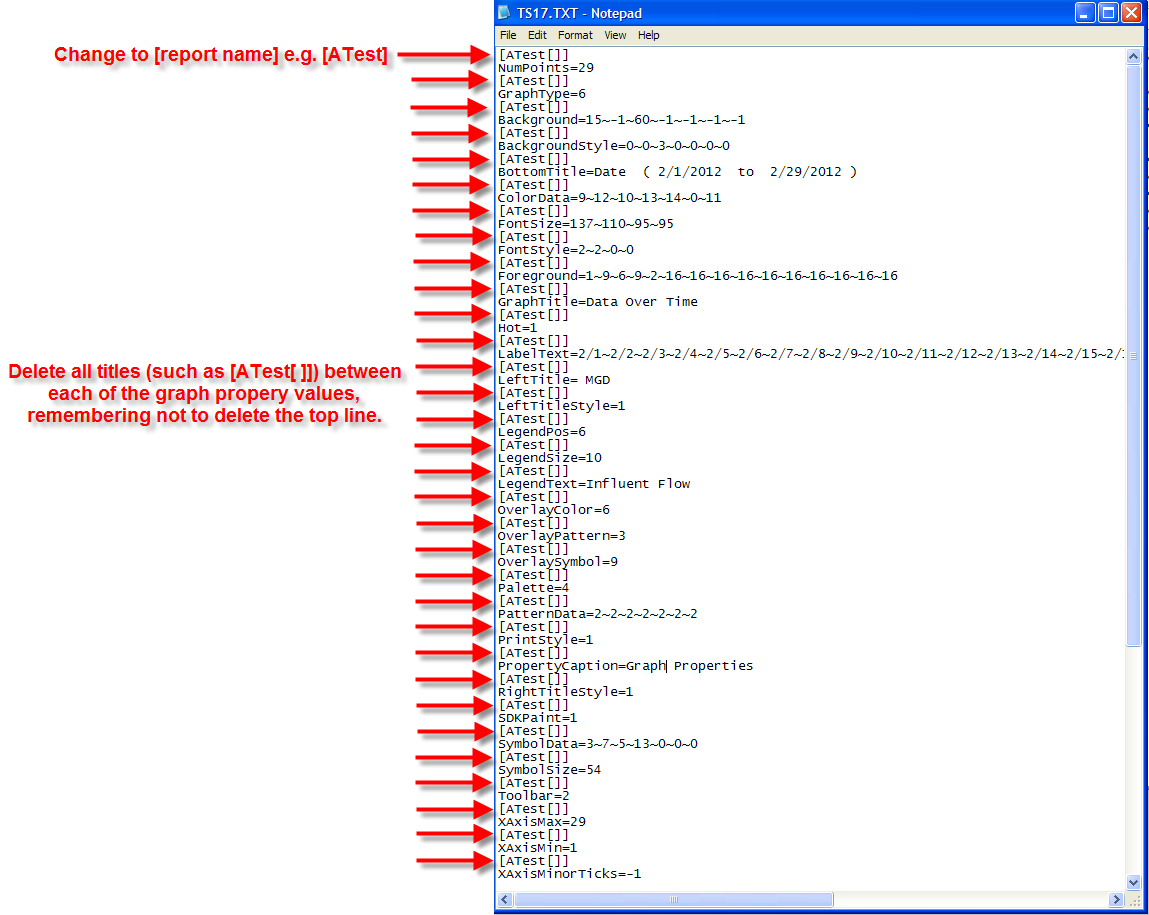
8. Save the file
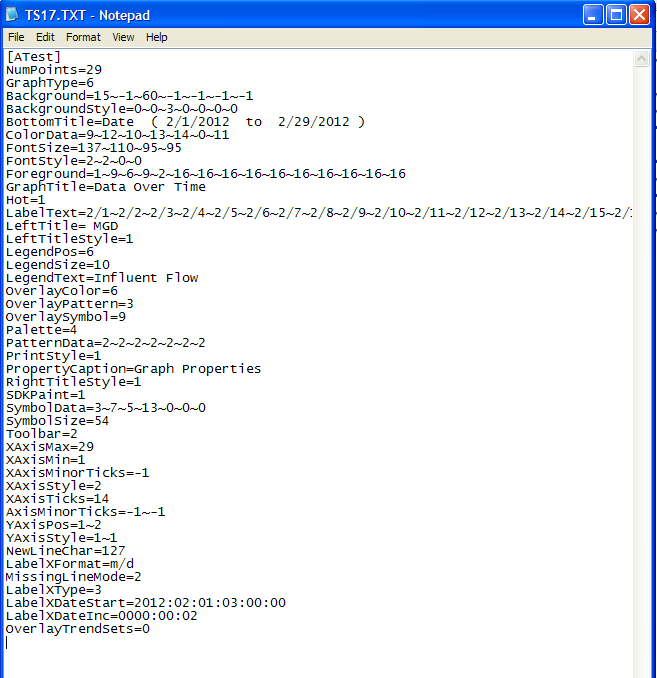
III. IMPORT MODIFIED GRAPH FILE
1. From the Main Screen of WIMS: Select System Setup, then Admin Console.
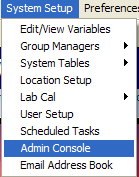
2. Select the Action Scripts tab at the far upper right.
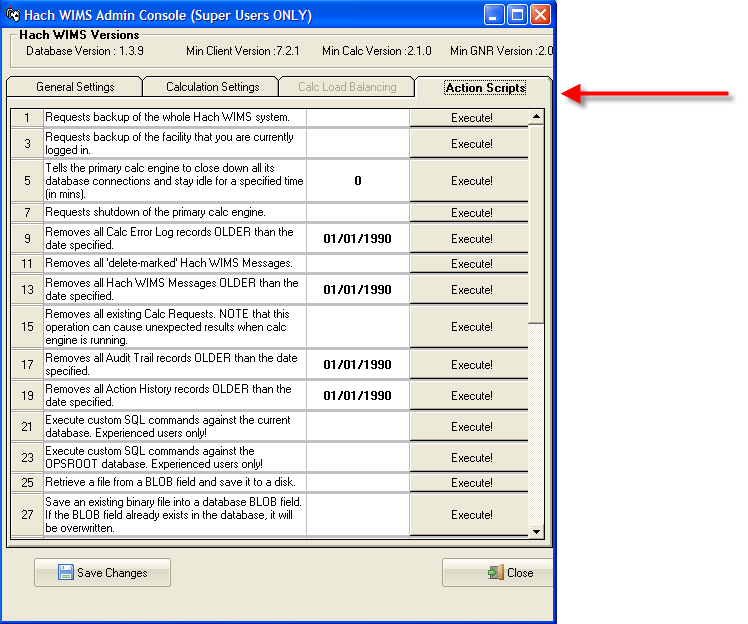
3. Scroll down the list to Action Script 27; Click Execute!
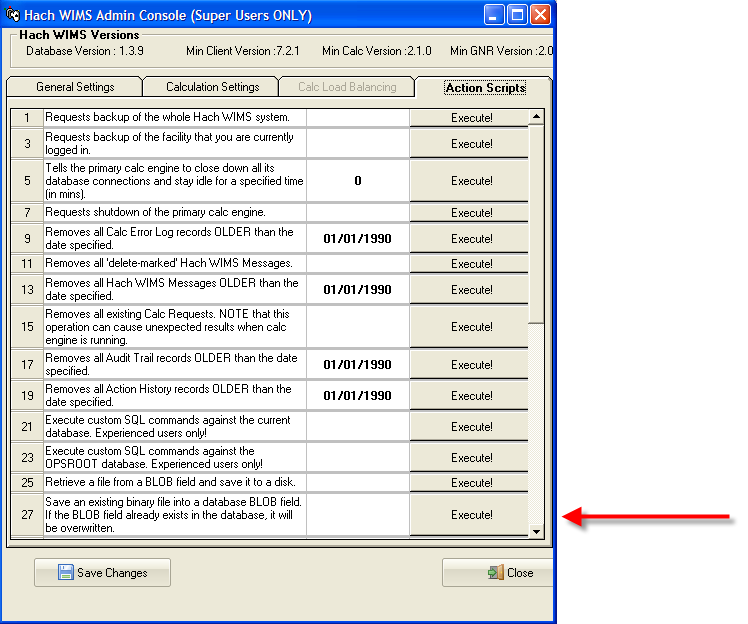
4. Type the following (substitute your own ID number instead of using the example 17)
a. Local File (including path): C:/HachWIMS/Client/TS17.TXT
b. Blob Directory: GRAPHS
c. Blob Filename: TS17.GSP
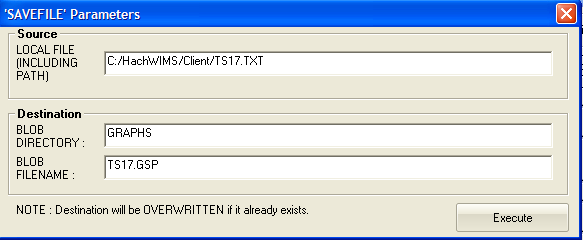
Remember to replace both 17’s with your graph’s ID number identified earlier.
5. Click Execute
If you need any assistance with these steps, please contact our Technical Support Group at 1 (800) 677-0067 option# 2.