This is the source configuration screen for the Hach WIMS Direct Server-Side Interface to Q14107 SCADA CSV with Services.
In order to configure source connection from the interface, click Configuration and select Source Configuration.
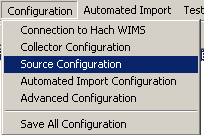
The next screen will display parameters to configure the interface connection to source files:
Source File Configuration

- File Configuration - this configures the interface for the folder and file structure.
- Import Folder Location - define location of the text files, root folder, can contain subfolders
- File Mask - use standard masks such as astrisk (*) and question mark (?) to define file search. Default is "*.CSV" and if left blank, the mask will equate to simple astrisk (*).
- Source File Options - decide if you want the interface to Delete or Archive old files from source folder and if so, how many days prior to current day. If you enter a number less than one (1), then the value will be set to one (1).
- Archive File Location - when the Archive option is selected, allows a user to configure the Archive file location.
- Header Row - defines whether source data has a header row or not and if so, how many. Limitation: if multiple header rows exist and using Wide format file type, then the last header row must contain the signal tags or you must use column numbers.
- Search All Files for Signal Tag - When enabled, the interface searches every file in the source folder for the signal tag before giving up. When disabled, if the signal tag is not found in the first file, the interface stops looking.
- Source Data Delimiter - Specify whether data in the source files are comma separated or tab.
- Array Options - If the Sort Processing Array box is checked, the data read from the CSV files will be sorted after all data is read. This resolves some issue where the files are not read chronologically.
Select Folder for Generic SCADA CSV File to Import
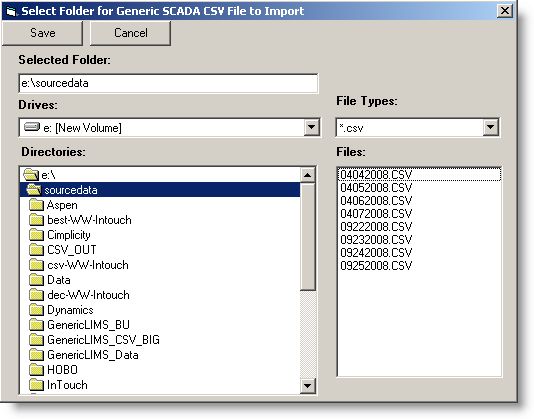
The above display shows what the navigation aid looks like when you click the elipse button [...] for Import Folder Location.
Column Mappings

This is where you configure the source data characteristics and columns. When selecting columns, you can use the elipse buttons [...] to navigate source data:
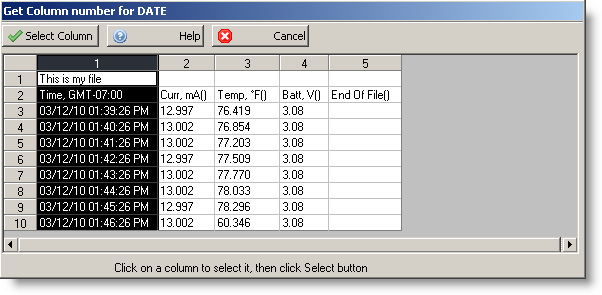
Simply click on the appropriate column and click the Select Column button to select it.
- Date and Time Stamp
- Style - select whether date and time are both in the same column or in separate columns.
- DATE - select the column for date.
- TIME - select the column for time if in a different column.
- Source Data Format - Two possible options: Wide and Narrow format. Wide format means source data has tag names going across the page in one row, and Narrow format has all the tag names in one column. Here is an example of both data types:
Wide Format
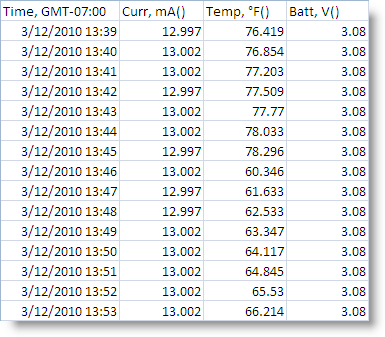
Narrow Format
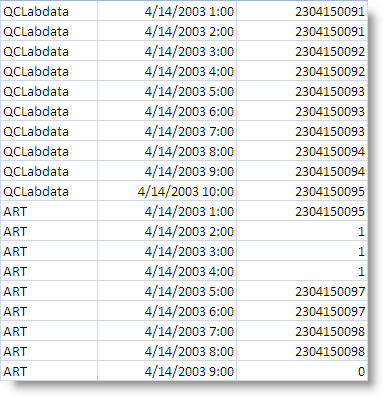
Source Data Format: Wide
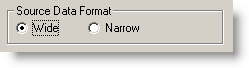
This is very simple to configure in the interface, since you just need to identify the format. In the Hach WIMS client, cross reference can be to a specific column number or, if there is a header line with tag names (as in our example above), you can specify the tag name. For example for the Current milli Amp value in our source data, we can specify Curr, mA() for the tag or 2 for the column number.
Source Data Format: Narrow
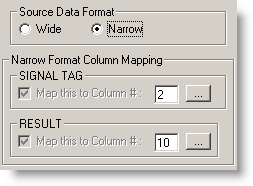
Selecting Narrow format requires more information for configuring the interface. It needs to know what column it will find tag names, and what column to use for the results. In our example above, column 1 is our tag names, column 2 is our date and time, and column 3 is our results. In order to pull in values for ART, we would configure cross reference in Hach WIMS signal tag to ART. Note that you cannot specify the column instead of the tag name for Narrow format since all the tag names are in one column.
Buttons:
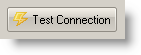 This button will allow you to test settings before applying or saving them.
This button will allow you to test settings before applying or saving them.
The other buttons are explained in Using Common Buttons.