Using the interface browser for Hach WIMS Direct Server-Side Interface to ASPEN LIMS.
Step 1: It is important to ensure connectivity with the Aspen source database. If Aspen is on the same machine as this interface, then the browser can connect. If Aspen is on another machine, make sure it is possible to connect from the interface machine to the Aspen.
Step 2: The browser connection must be properly configured in the Hach WIMS client:
- Select System Tables -> Entire System -> Server-Side Interface Setup.
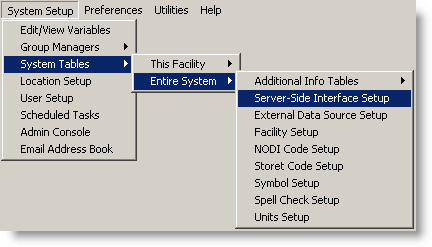
- First, click the New Definition button to upload the definition file, the file name is: Q12310.g2_server_lu
- Second, add a New instance of this interface by selecting New.
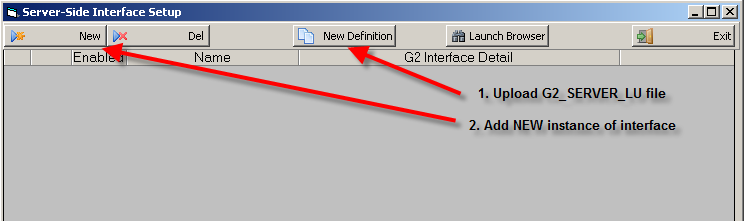
To create a new entry:
- Click New
- Enter: the Name for Interface, Description, and select a Collector Time Zone.
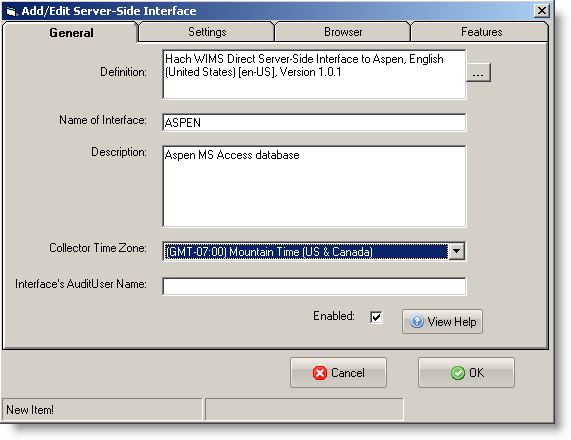
- Click on the Browser tab
- Enter the Connection String, Aspen database Type, Owner, Sample ID field to use, and Test ID field to use:
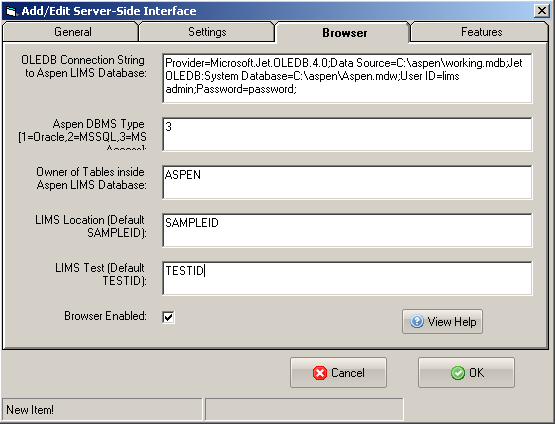
Here are some sample connection strings:
| Database Type |
Connection String |
| 1. Oracle |
Provider=OraOLEDB.Oracle.1;Data Source=ASPEN;User ID=system;Password=password; |
| 2. MS SQL |
Provider=SQLOLEDB;Data Source=ASPEN;initial catalog=ASPEN;User Id=sa;Password=password;OLE DB Services =-2; |
| 3. MS Access |
Provider=Microsoft.Jet.OLEDB.4.0;Data Source=C:\aspen\working.mdb; Jet OLEDB:System Database= C:\aspen\Aspen.mdw; User ID=lims admin; Password=aspadmin; |
While in the Hach WIMS client, click on System Setup ->Edit/View Variables and click the Interface tab.
Click on Interface To radio button and select the Aspen interface from the dropdown menu. You are ready to view values from the Aspen database. Click the elipse button (three dots) on it as shown below:
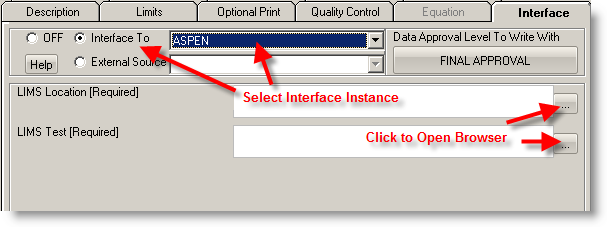
When browsing for LIMS Location, the following screen will be shown:
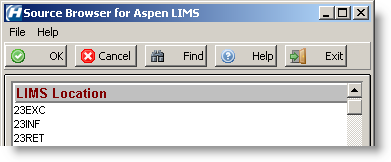
When browsing for the LIMS Test, the following screen will be shown:
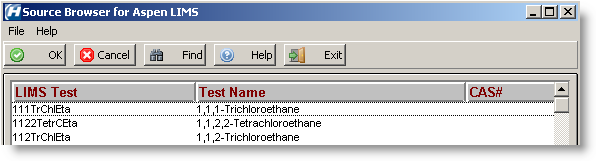
Shortcut Buttons
 button will send the selected tag name back to the Hach WIMS client.
button will send the selected tag name back to the Hach WIMS client. button will cancel selecting a tag.
button will cancel selecting a tag. button will allow user to find a specific tag or series of tags.
button will allow user to find a specific tag or series of tags. button will bring up help information about the interface and specifically the browser.
button will bring up help information about the interface and specifically the browser. button will exit the browser without making a tag selection.
button will exit the browser without making a tag selection.
Browser Menu
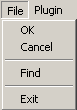 Under File we have options: OK, Cancel, Find, and Exit which work exactly the same as the shortcut buttons, explained next.
Under File we have options: OK, Cancel, Find, and Exit which work exactly the same as the shortcut buttons, explained next. Under Plugin we have options: Help which displays the help for the interface, and About which shows the application information.
Under Plugin we have options: Help which displays the help for the interface, and About which shows the application information.