Allows the cell to be linked to a cell containing a date.
Example: I need a form to enter data for the 1st of the month for the last 6 months
1. In Design>Custom Data Entry.
2. We need to locate the GDATE function to get the first of the last 6 months. Go to cell C5 and click Locate, Group Summary. Pick any variable and set Locate Statistic for 6 Months. Check the Place Start Date of Group and the Locate data backward in time:
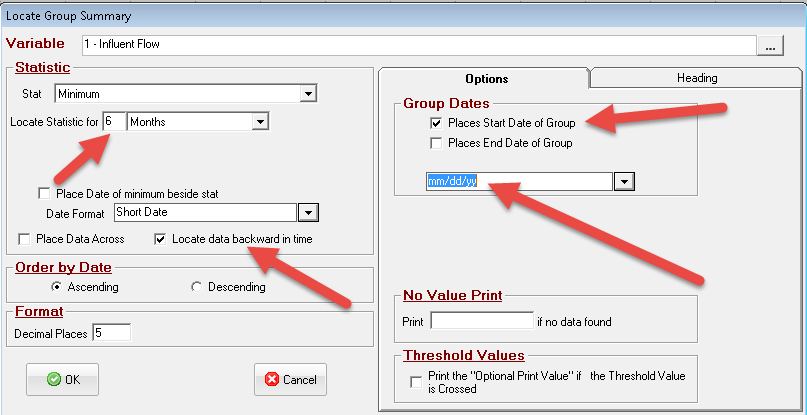
3. Clear the formulas from D5:D10 as they are not needed.
4. Click on cell D5 and go to Locate>Daily Values. Choose the variable. Set I want to enter data for 6 days. Click the Advanced tab, click Link Entry to Date in Column C. Click OK.
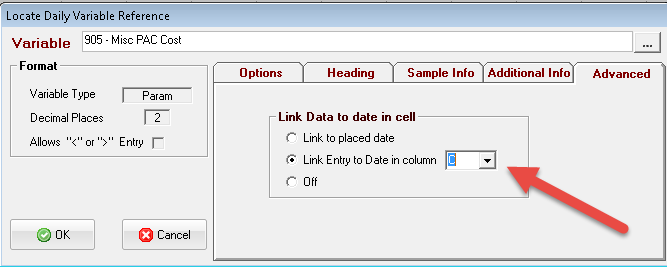
5. Save the form.
6. Enter data into the form. The current date is July 30th, 2021 so the form shows July 1st back to Feb 1st.
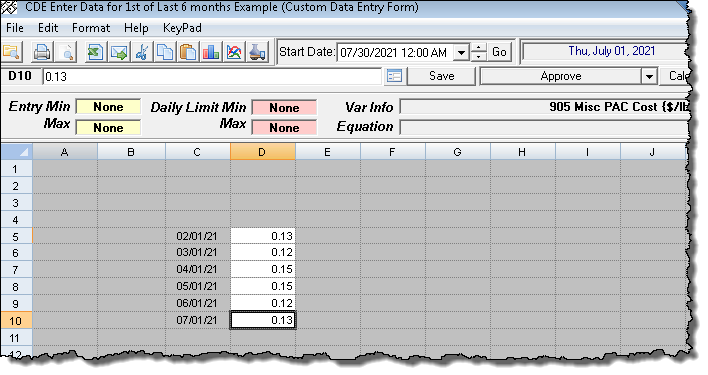
NOTES:
- When you click on the data entry cell, the linkage shown in status bar shows it is not an offset but a cell. If you click on the status bar it will allow you to edit the linkage.
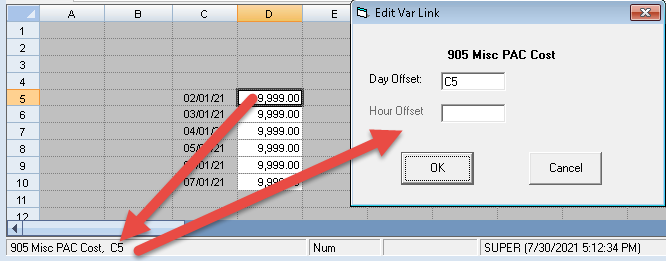
- If you insert columns, move cells etc... the cell linkages will NOT be updated. Use Edit>Replace to update a group of Cell Date Linkages.
NOTES:
- When linking dates for Daily Detail Variables, link to a Time entry cell. Enter the times in Design mode and save.