|
Monthly Data Entry allows data to be entered/reviewed through user defined forms. These forms display data for any date range up to one year (default of one month) in a spreadsheet type view. |
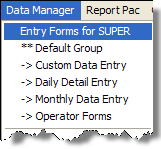 |
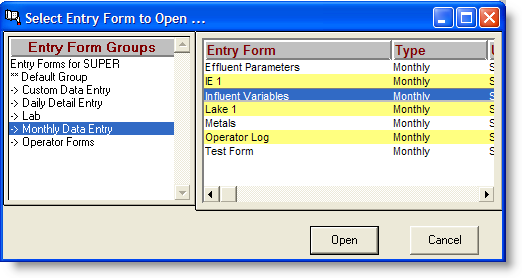 |
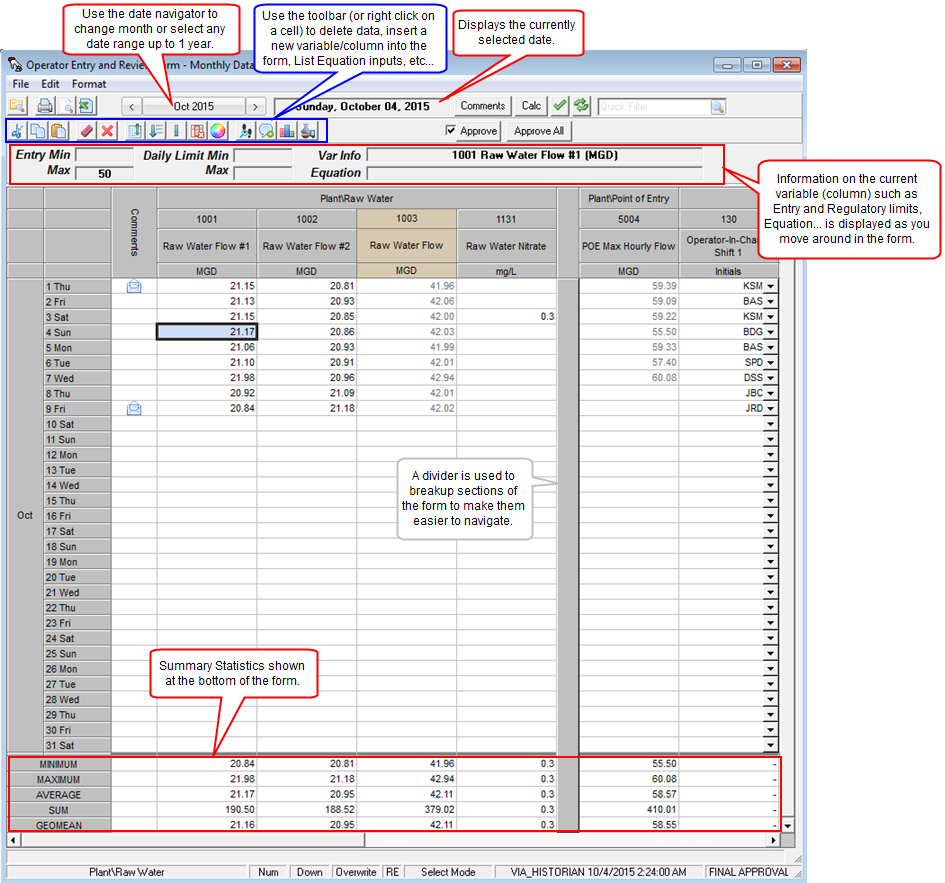
USING:
Open a form using Data Manager, Select Entry Form to Open.
Each column is a different variable and each row corresponds to one day of the month. The first column shows the Day of the Month with the Day of the Week and the second column displays the daily comment status (a mail icon will appear if a daily comment exists for that day). To design new forms, click Design, Monthly Data Entry Forms.
Access a particular form by selecting it from the list shown on the Data Manager menu (or through a shortcut). The form will be loaded with data from the current month. To enter or edit data for a different date range, use the date navigator. To enter data, move to the proper cell and enter the number (or text). Data is automatically saved when you leave the cell (it does not matter if you leave the cell using the mouse, the Enter key, etc…). Simply move to a cell and type the data. The 1st row corresponds to the 1st of the month, the 2nd row to the 2nd day of the month and so on.
To edit Daily Detail data, double click on a cell to display the detail edit form.
As you move around the spreadsheet the Date, Entry Limits, Daily Limits, Variable Number & Name (Var Info) and Equation will be displayed at the top of the form for the current cell. At the bottom of the form, the status bar will give you more information about the current cell and the status of certain settings.
For information on changing the design of the form, see Changing Layout of Monthly Data Entry Forms.
Quick Filter - Used to show only certain columns that contain the Quick Filter text. For example, to show only the columns that contain the word flow (in the column header), simply type the word "Flow". The filter will be automatically applied as you type. The all columns not containing the word flow will be hidden. Click the  button to remove the filter and display all columns.
button to remove the filter and display all columns.
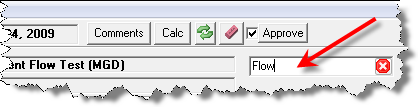
 |
Opens a different form. |
 |
Prints the current form |
|

|
Previews the form. |
 |
Exports the form to an Excel file. |
 |
Cuts to the windows clipboard the currently selected cells. |
 |
Copies to the windows clipboard the currently selected cells. |
 |
Paste data starting at the current cell. |
 |
Insert a column. The new column will be inserted to the left of the current column.
|
 |
List the inputs of the calculated variable. Will insert columns of the variables that are in the equation for the current variable.
|
 |
Add a divider column to the left of the current cell.
|
 |
Remove the currently selected columns from the form. (Data is not deleted, variables/columns are removed from form).
|
 |
Change Header Colors
|
 |
Display Audit Trail for current cell
|
 |
Add/Edit a result comment.
|
 |
Display a quick trend graph of the current variable.
|
 |
Display the DR3900/6000 client side interface form.
|
 |
The Date Scroller is used to set the date range for the form.
|
 |
Click this button to enter or edit the Log Book Entries (Daily Comments) for the current day. An existing daily comment for a particular day may also be displayed by double clicking on the Mail Icon for that day. Double click in the Daily Com column to initialize a new comment. |
 |
Calculates data for the all variables in the facility (database) for the entire month. |
 |
Calculates data for variables that are displayed on the form.
|
 |
Clears the current cell and deletes the entry. If a cell range is selected, the entire range will be cleared only after verifying that you intend to do so.
|
 |
Clears the current cell and deletes the entry, result comment, and additional info. If a cell range is selected, the entire range will be cleared only after verifying that you intend to do so.
|
 |
Used to change the status (i.e. the data approval level) of the current cell(s). The first time you click the button you will be prompted for the approval level. If the  is checked, the next time you click the Approve button, it will automatically apply the last selected Approval level without prompting for the level. is checked, the next time you click the Approve button, it will automatically apply the last selected Approval level without prompting for the level. |
SUMMARY STATISTICS
Summary Statistics are displayed at the bottom of each column. Entries with data qualifiers (symbols) use the Numeric Value to Use setting for the variable's MDL Rules when calculating statistics. The Geometric Mean calculation converts zeros to ones and ignores negative values.
RIGHT CLICK MENU:
The right click menu gives you access to variety of functions. Click here for more information on using the right click menu.
UNDERSTANDING THE CELL FORMAT
Monthly Data Entry displays information about the entries in the status bar and by the format of the cell. The following describes the different formats and their meaning:
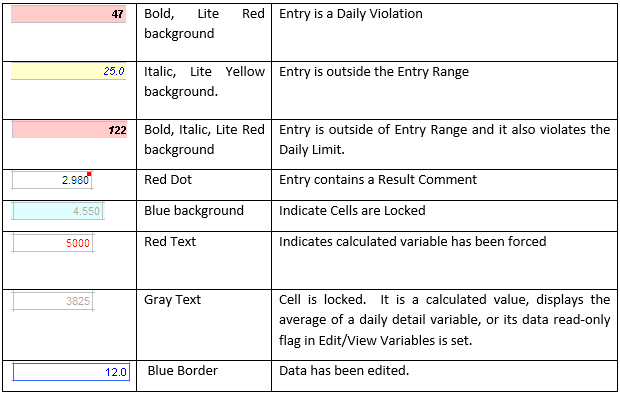
STATUS BAR:
The Status bar at the bottom of the Monthly Data Entry screen displays information about the current cell. Each panel of the status bar is explained below.

Result Comment: Displays the result comment for the variable. Double click this panel to edit or add a sample comment.
Location Path: Displays the Location Path for the current variable
Cell Type: Displays whether the current cell will accept numeric data only (Num) or text data (Text). Note: if a variable has been setup to allow the <, >, or ND entries the cell type will be Text.
Enter Key Action: Status of the action that is performed when the Enter key is pressed. A setting of Down will cause the cursor to move down when the Enter key is pressed. A setting of Right will cause the cursor to move to the right (or across) when Enter is pressed. Double Click on the panel to toggle this setting.
Edit Mode: Displays whether data will be overwritten or appended to when typing in a cell containing existing data. Double Click on the edit mode panel to toggle the setting.
Rounded Edit: When entering data with rounded edit on a value can be entered to more decimal places than specified for the variable and is rounded to the specified decimal places when leaving the cell. When Off, a value can only be entered to it's specified number of decimal places. Double Click on the RE panel to toggle this setting.
Column Header Mode: Displays what action happens when a header is clicked. Select Mode - clicking on the header selects the entire column (header and data). Drag Drop Mode - Clicking and dragging of headers to rearrange columns. Double click on panel to toggle.
Last Edit by user/time: Displays the Username and datetime of the last edit for the current value.
Edited: Displays "Edited" if the data has been changed (e.g. data entered and then edited or deleted). If Border Edited Data is on, the cell will also appear with a red border.
Border Edited Data: Cells where data has been changed (e.g. data entered and then edited or deleted) can be displayed with a red border. Parameters or Parameters and Calcs can be bordered with this option. Note: Changes to data approval will not be cause the cell to be bordered, only changes to the value.
Data Approval Level: Displays the data approval level of the current value.
Number of Values: For daily detail variables, displays the number of values entered for the currently selected day/variable.
Block Stats: Displays the Average, Sum, Min, Max, Geometric Mean, and Count for the currently selected block. For values containing data qualifiers, uses entered value to calculate stats.