This article will step you through creating a doForm form that will enable data transfer from a mobile device to Hach WIMS.
Requirements for these steps:
- doForms Professional account
- Mobile device registered in doForms (alternately, you can enter data from the doForms website)
- The Hach WIMS Direct Server-Side Interface to doForms Web Service installed and configured
- Hach WIMS Client installed and configured
The following are basic steps to enable data transfer from doForms to Hach WIMS.
1. Log into doForms website (http://www.mydoforms.com/login) with email, and password to create a form:
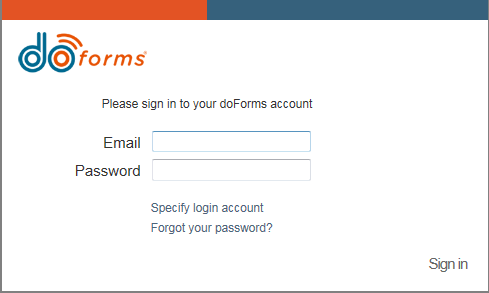
2. Click Build Forms link at the top of the webpage.

3. You will see a blank form with options (widgets) at the bottom, valid options for Hach WIMS are:
Add fields (Widgets) to enter data, the WIMS variable will cross reference to what is entered in the Data Name field on the right.
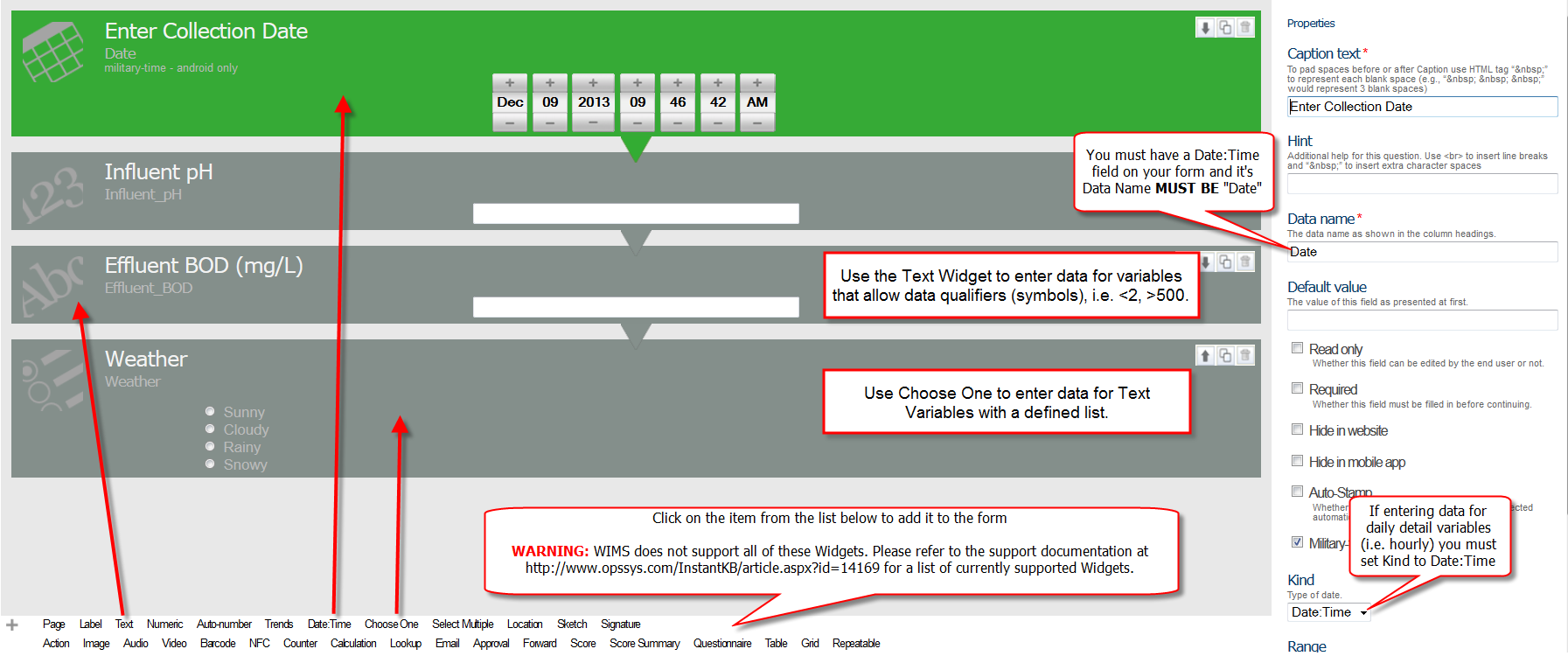
NOTE: THERE MUST BE ONE DATE:TIME FIELD ON EVERY FORM, AND IT MUST BE NAMED - "Date". Data will be imported into WIMS for this datetime. This field is required therefore it is strongly recommended that the Date field "Required in mobile app" be checked. A properly setup Date field:
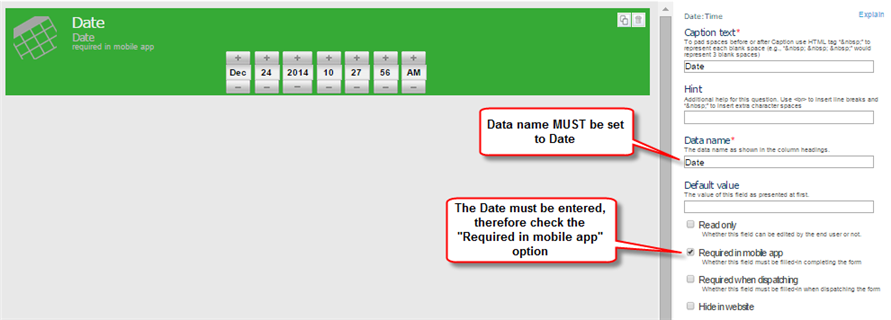
- The interface only imports data from doForms question widget types of:
- Text - If importing data do a variable that allows data qualifiers, the text widget should be used.
- Numeric
- Trends
- Date:Time *
- Choose One
- Select Multiple *
- Location **
- Barcode
- Counter
- Calculation
- Lookup *
- Email *
- Score
* Can only be imported into WIMS Text Variables
** Location can be imported to a Text Variable or it's parts can be imported to Parameter Variables. See Importing data from a Location Widget.
Note: Other widgets such as Grid, Page, Label,Sketch, NFC, etc... can be used on the form but data will not be imported from these Widgets.
Contact doForms tech support (http://www.doforms.com/customer-support-center) for assistance on designing and managing forms.
4. Once the form is complete, select File and click Publish under Save Form As... (once published, you cannot make changes but can create as a new form)
5. Setup your mobile devices that will be used to collect data. Select Manage>Mobile Units
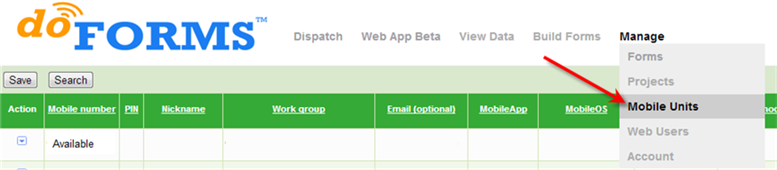
6. Select Edit from the Action pulldown on one of the Available Rows.
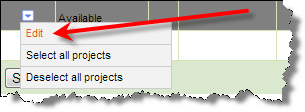
7. Enter in the Account information and click Change.
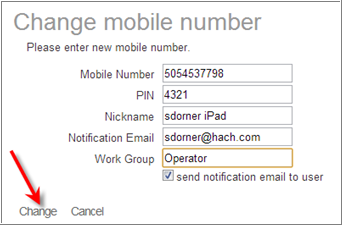
8. Repeat steps 7 and 8 for each of the mobile devices that will use doForms. Note: doForms pricing is based on the number of devices on your account (see www.doForms.com/purchase for more infomation)
9. Install the doForms App on your mobile devices.
- For Android devices: Go to Market icon on your device, search for doForms and install the free app.
- For iOS devices: Go to App Store on your device, search for doForms, and install the free app.
10. Setup the doForms Web Services. This allows the WIMS Interface to read data from these forms. Select Manage and Account from the options at the top:
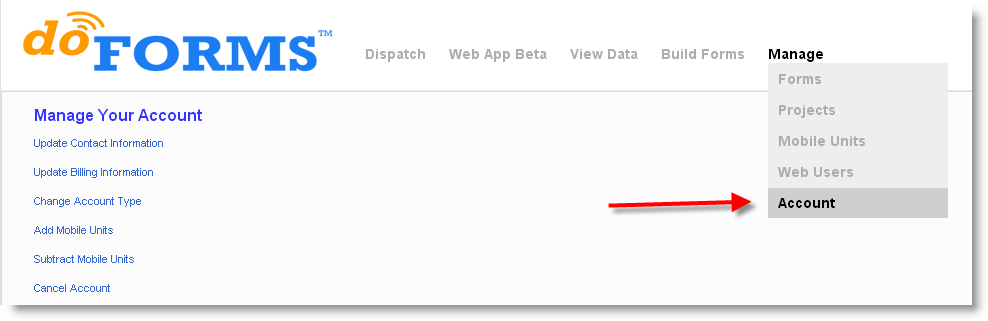
11. Under Manage Your Website select Web Services to enable your form
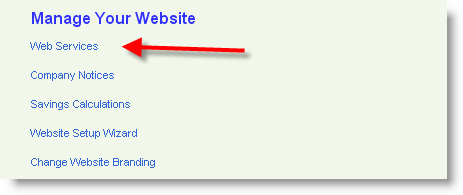
12. Select Add Service to add the form
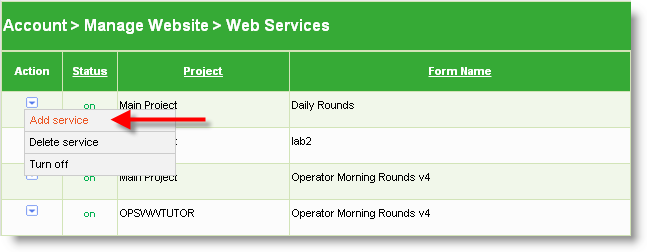
13. Fill in the boxes to select your new form. NOTE: The password entered is the one used to configure the interface's Source Configuration. YOU MUST USE THE SAME PASSWORD FOR ALL YOUR FORMS in order for the interface to retrieve data from the form.
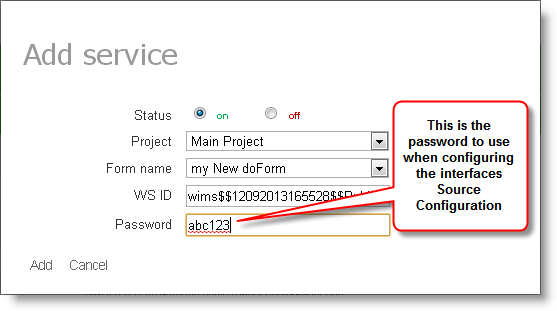
14. Set your Time Zone. (NOTE: If you do not do this the DoForms Interface will not import data).
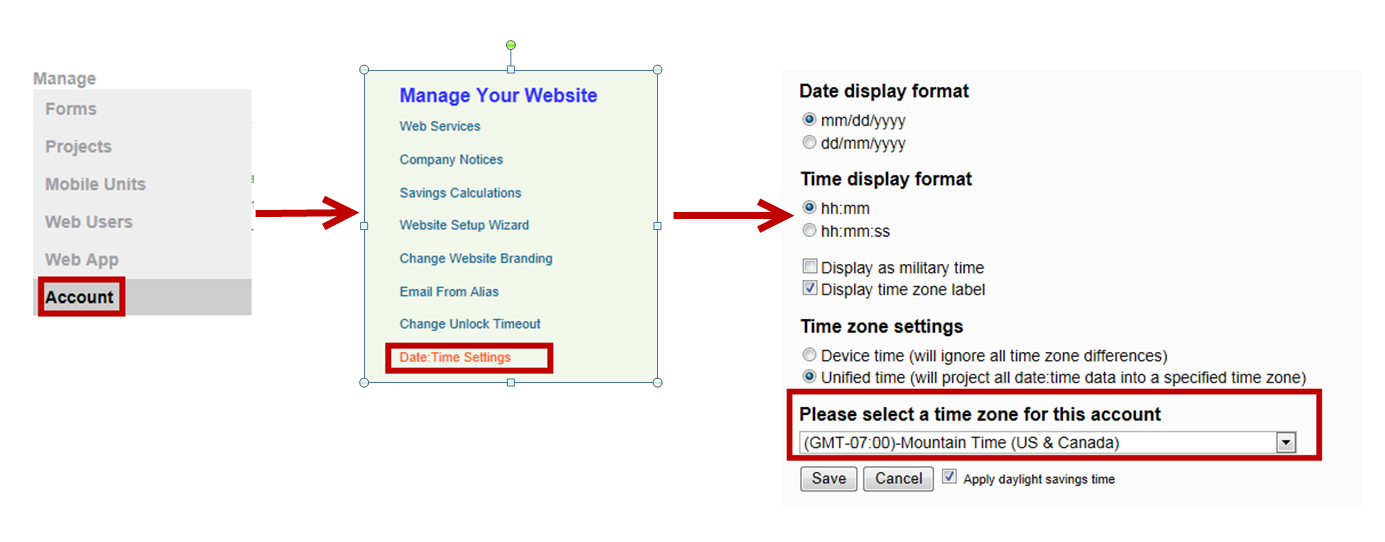
15. From your mobile device or the website, open doForms and enter data. iPhone steps:
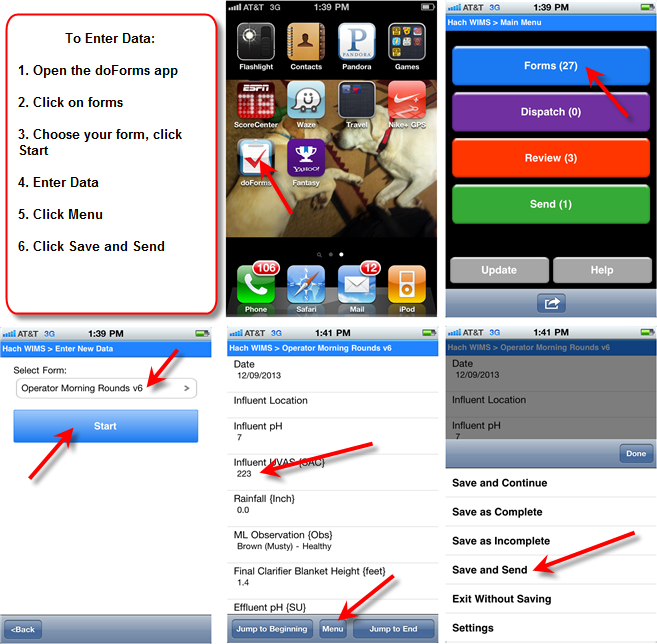
15. Once data is Saved and Sent it will be available to be imported.
The basic steps to import data into Hach WIMS is:
- Configure the Hach WIMS interface
- Connection to Hach WIMS
- Upload the definition file to HachWIMS (you will need to Configure Hach WIMS client after this step, and then return to next step)
- Collector Configuration
- Source Configuration
- Automated Import Configuration
- Configure Hach WIMS client
- Setup the Server-Side Interface
- Configure a variable to receive data