It is possible to run the BSys2HW utility as an unattended service. Before attempting to do so, you should be a little familiar with the following:
- Microsoft Window's services; how to install, start, and stop a service
- How to look up Processes running, using Task Manager
- Running a program with command line arguments
This document will explain how to the various tasks, and it is important you understand what you are doing. Read over each step carefully before attempting.
I. Getting started.
A. Copy the file bsys2hw.zip to the computer you want it to run it on. We recommend running this program on the same physical computer where the Best System files are located. Extract the files into a suitable folder. There are three files: bsys2hw.exe, ntinterface.ini, and ntinterface.exe.
B. Run the bsys2hw.exe utility. The first time will bring up the configuration display. Configure the utility according to the directions in the bsys2hw utility configuration document. If you already have some files created by Best Systems utility, then run the bsys2hw utility for all the days that you have files for. The day of the file is in it's name. The output folder will contain a file for every hour of the days selected.
C. Close the display and you will notice the icon  . Right click on it and select Exit to terminate this program.
. Right click on it and select Exit to terminate this program.
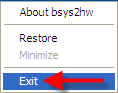
D. Click on the Window's Start menu button and select Run... to run a program. Click Browse and navigate to the folder where the bsys2hw files were extracted. Select the ntinterface.exe file and press ok. Type a space at the end of the line and add -i (a dash and the letter i). The Run... box should now look something like:
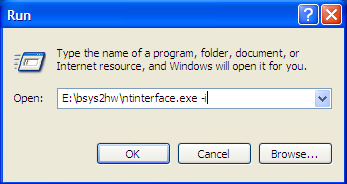
E. Click OK button. The bsys2hw is now running as a service. Run Services and look for BSys2HW to make sure the service has started. Once done, run Task Manager and look for the utility under Processes.
II. Changing configuration.
A. Open Services and look for BSys2HW. Stop this service. You can verify it has stopped by looking under the Processes tab in Task Manager.
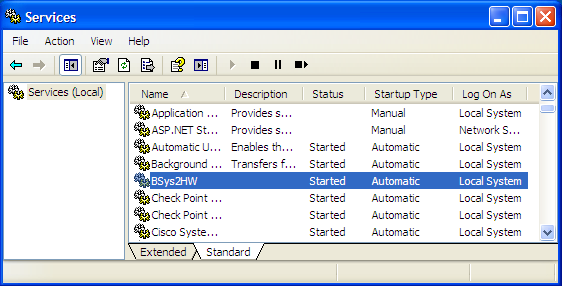
B. Run the bsys2hw.exe program and change the configuration according to the bsys2hw utility configuration document.
C. After making corrections to the configuration, close the display. Exit the program by right clicking the tray application and select Exit.
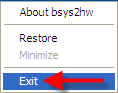
D. Restart the BSys2HW service.
III. Uninstalling the utility.
A. Open Services and look for BSys2HW. Stop this service. You can verify it has stopped because it should disappear from Processes in Task Manager (shown above in II Changing configuration.)
B. Open a command window and enter sc delete BSys2HW to remove the service.
C. Delete the files and folders where bsys2hw.exe resides.