|
NOTE : You will need OPSSQL SuperUser priviledges to perform tasks described in this article.
- Let’s say you have 3 users that you want to create training databases for. For this example’s sake we’ll use the following users:
John Doe
Jane Doe
Bob Smith
- Go to the OPSSQL cd. There is a folder called TutorV3
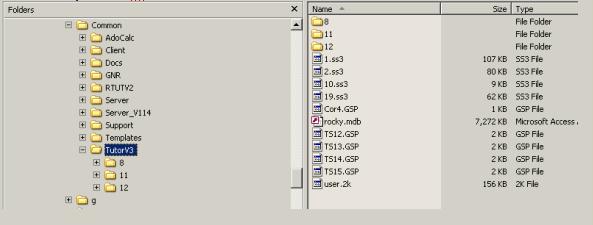
- Copy the TutorV3 folder to your local drive and make sure that the “Read-only” flag is unchecked. Remember where you put it.
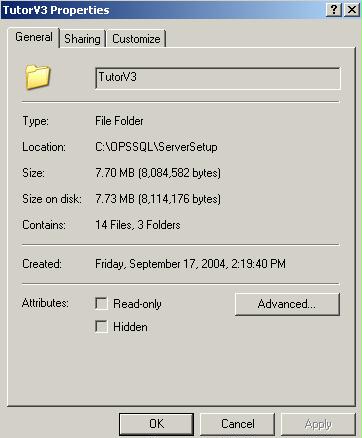
- Fire up Ops Server Setup. You can use either executable (i.e the procedure is the same for oracle as well as mssql 2000)
- Login to your server.
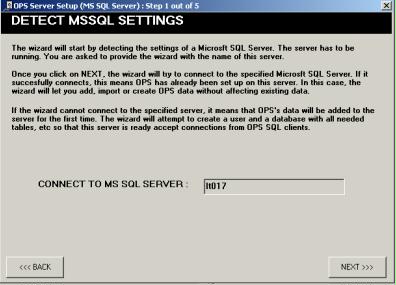
- Once inside, click on the “import facility” tab.
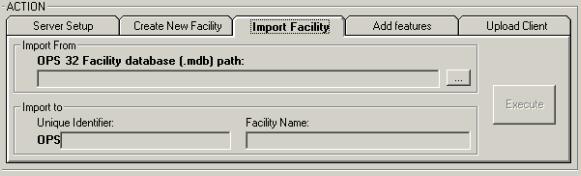
- Browse for the mdb file by clicking the … button. It’s going to be located wherever you put it in during step 3.
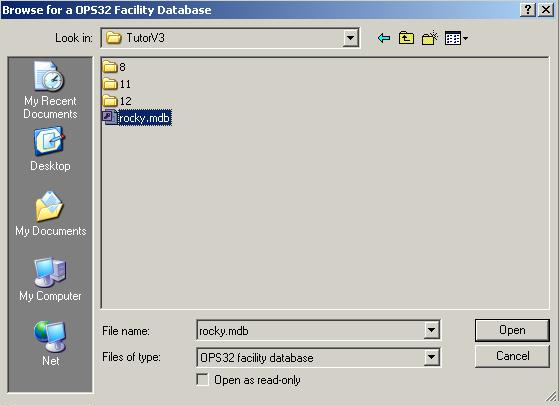
- Click Open and you’ll be back to :
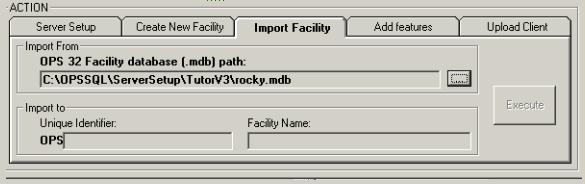
- Fill out the unique identifier field and the facility name.
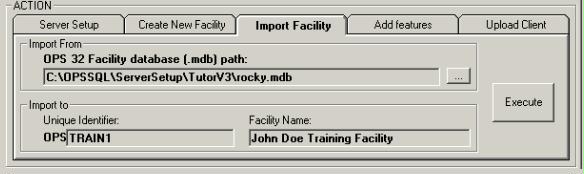
- Hit execute. Once the DB import is done, you’ll receive a confirmation.
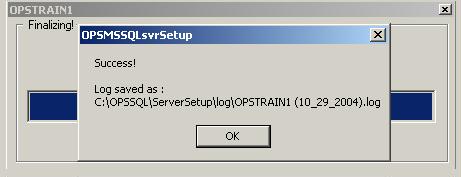
- Close Ops Server Setup.
- Repeat steps 4-11 for Jane Doe and Bob Smith. The only change you need to make is in step 9, where you would choose the following
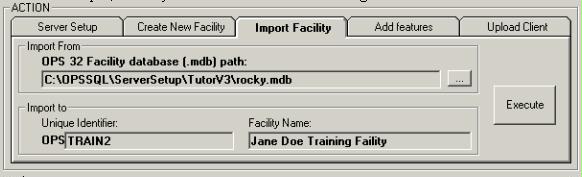
and
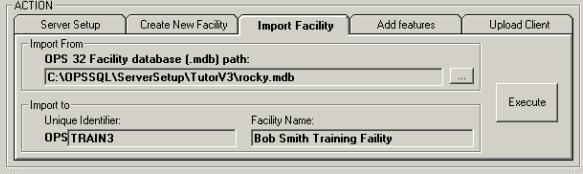
for Jane Doe and Bob Smith respectively.
- Run OPSSQL Client. Select “John Doe Training Facility” in the facility field. When you click OK, you will see a dialog similar to this:
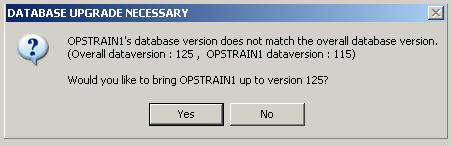
- Click Yes and follow instructions. The database upgrade process will upgrade all databases that need the upgrade, not just OPSTRAIN1. Once the process is done, you will see a confirmation message
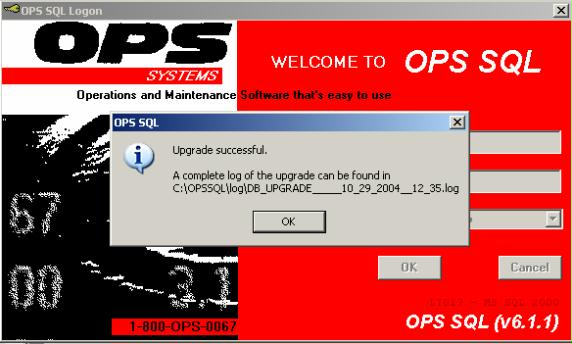
- Run OPSSQL Client. When you now login to “John Doe Training Facility”, there should be no upgrade process requested.
- Go to User Setup
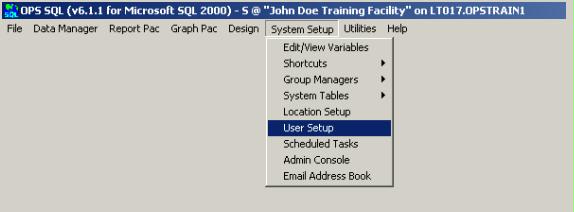
- It will ask you to confirm your password. Do that. You’ll arrive at this screen:
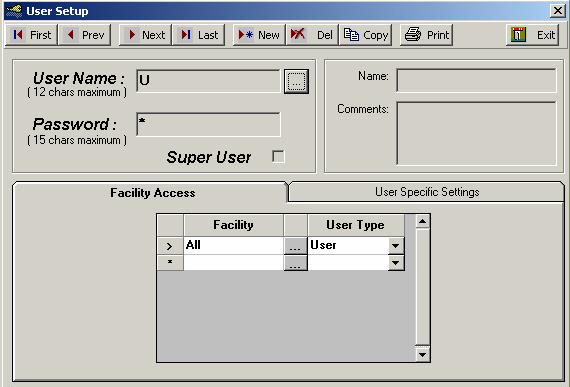
- Click the browse button (…) and navigate to user John Doe.
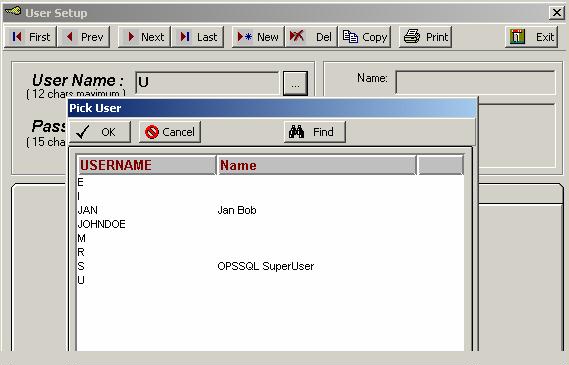
- If user doesn’t exit, create a new user with desired username.
- Make sure you give the user right to his desired database.
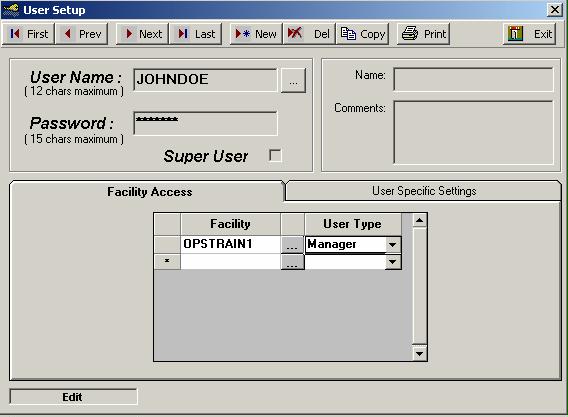
- Repeat steps 18-20 for Jane Doe and Bob Smith
- If you click the PRINT button now, you can output usernames and their respective passwords. This come in handy during upcoming steps.
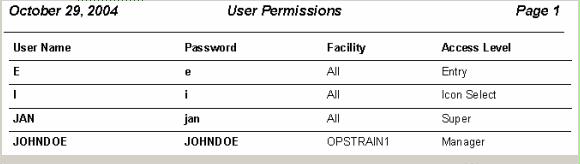
- Close User Setup.
- In Main menu of OPSSQL, go to File/Open Facility. You will be back to OPS SQL login screen
- You want to login as JOHNDOE and pick “John Doe Training Facility” from facility list.
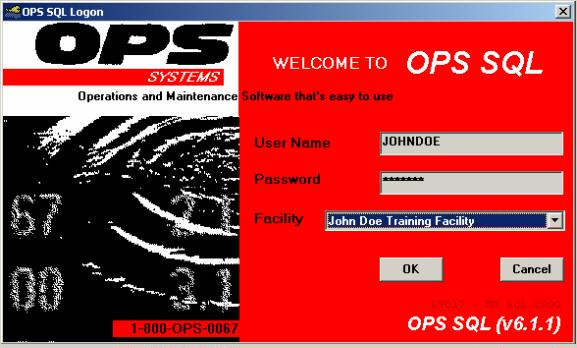
- Once inside OPSSQL, Go to File and check the Default Facility” menu item

- Repeat steps 24-26 for Jane Doe and Bob Smith.
|