This is the source configuration screen for the Hach WIMS Direct Server-Side Interface to Trihedral VTS HMI. It is important to note, in order to connect to a Trihedral VTS HMI database, the Trihedral VTS ODBC driver must be installed on the computer where this interface is installed and a Data Source Name (DSN) must be available. Please see the Trihedral VTS documentation for instructions.
In order to configure source connection from the interface, click Configuration and select Source Configuration.
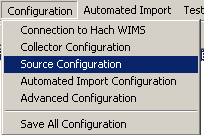
The next screen will display parameters to configure the Source Connection to Trihedral VTS HMI database:
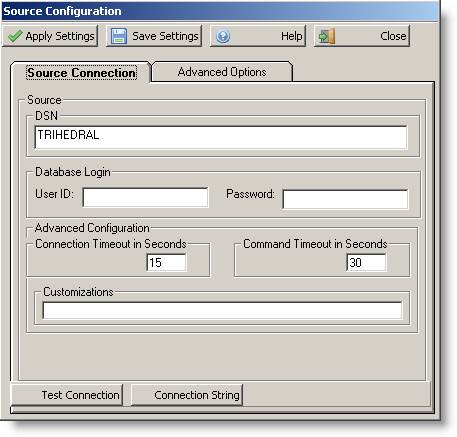
- DSN - this field specifies, in loose terms, the Data Source Name to connect to the Trihedral VTS HMI Historian database. To create a DSN:
- Install the Trihedral VTS ODBC driver. Run VTSODBCDriverInstall.exe (provided by Trihedral) to install.
- Open the Microsoft ODBC Administrator utility on your computer. Note: The Hach Interface is a 32-bit program and therefore requires you to use the 32-bit driver:
- On 64-bit Operating Systems you will need to run the 32 bit ODBC Admin Utility - \Windows\SysWOW64\odbcad32.exe
- On 32-bit Operating Systems the 32 bit ODBC Admin Utility can be found in the Administrative Tools section of your Control Panel
- Click on System DSN tab. Create a New Data Source and select VTS ODBC Driver. Click the Finish button and the VTS ODBC Setup window will appear, fill out the information as directed by the manufacturers manual.
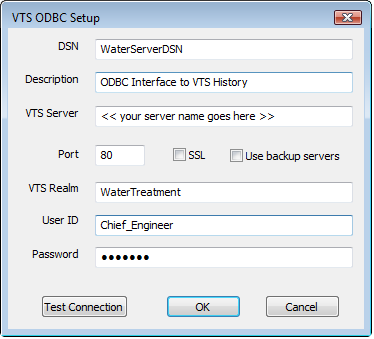
See http://trihedral.com/help/Content/D_LogAndReport/Dev_ConnectToODBCServer.htm for more information on how to connect to the VTScada ODBC Server.
- Customization - this is used if additional parameters are need in order to connect to the source database.
Advanced Options was added to allow for differences in the source database. Currently there are five (5) options under Query Syntax.
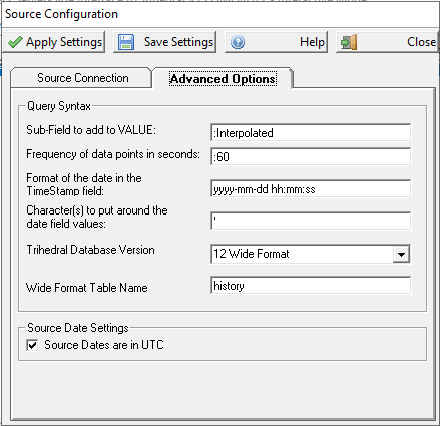
- Sub-Field to add to VALUE : the Trihedral database keeps track of values in several different ways as shown in the picture below. The SQL Query we use will look for VALUE and you have the option of which values you want the interface to use. The default value is 'Interpolated' which means it would use the field VALUE:INTERPOLATED for values. If blank, this field is not used.
Here is a list of the known fields:
Value:Average
Value:Minimum
Value:Maximum
Value:Delta
Value:ValueAtStart
Value:TimeOfMin
Value:TimeOfMax
Value:ZToNZCount
Value:NonZeroTime
Value:Total
Value:Interpolated
NOTE: When working with a customer it was noticed that as the date span for a query using :Interpoloated, was increased, the interpolated values changed slighty. This did not occurr when using other fields like :Average.
- Frequency of data points in seconds : this option allows you to specify the frequency of data points, in seconds. The example below shows ':60' which means we expect a data point every 60 seconds, which is our default value. If blank, this field is not used.
- Format of the date in the TimeStamp field : this will format the date timestamp field values in a specific way so that your database will properly interpret the date values. The default value is 'yyyy-mm-dd hh:nn:ss'. If blank, then the default value is used.
- Character(s) to put around the date field values : this is the character that is used to delimit the date value. In the example below, it is the single quote mark before and after the date values. The default is a single quote and is used if this field is blank.
- Trihedral Database Version : there are three options 'Less than 11.5', '11.5 or greater' and '12 Wide Format. Trihedral Database Version 11.5 requires a query change within the Interface. Version 12 now stores data in a Wide Format table, so the queries must change again.
- Wide Format Table Name: If setting Version to '12 Wide Format' a table name must be defined. This is the table to be queried.
Source Dates are in UTC: Check this box if dates are stored as UTC in the Trihedral Database.
Sample database:
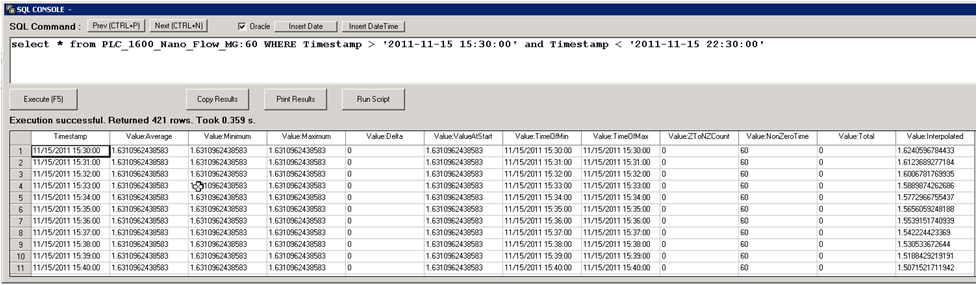
To get a list of Tags: Use the VTScada statement "get columns history"
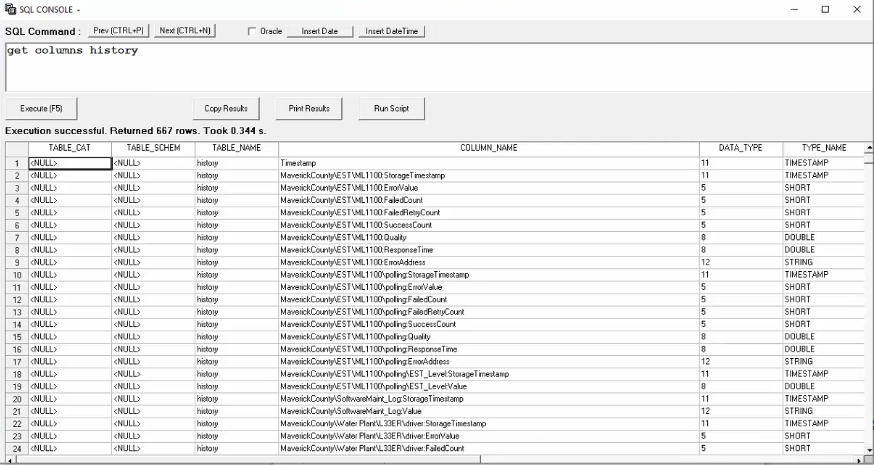
Buttons:
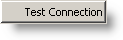 This button will allow you to test settings before applying or saving them.
This button will allow you to test settings before applying or saving them.
The other buttons are explained in Using Common Buttons.