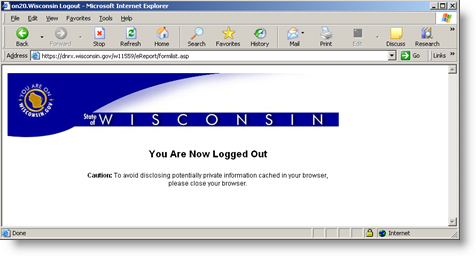Open Internet Explorer and select your “Wisconsin Login” favorite or go to the following Web Site:
https://dnrx.wisconsin.gov/ICSLogin/?"https://dnrx.wisconsin.gov/w11559/"
Enter your log in credentials: User ID: ** Your Username Here **
Password: ** Your Password Here **
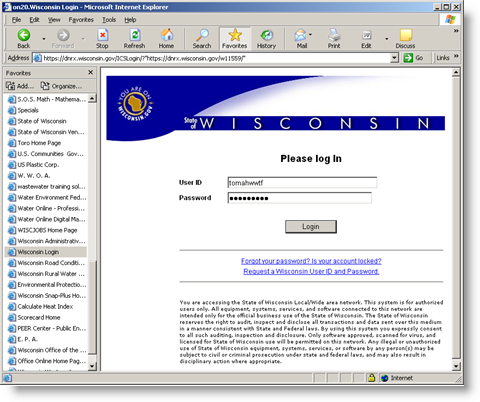
After clicking [Login], the following screen will be displayed:
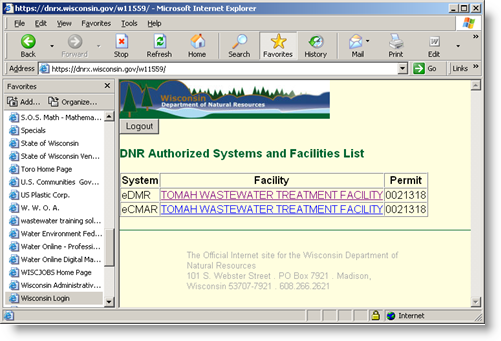
Click on your facility (TOMAH WASTEWATER TREATMENT FACILIY in this case) on the eDMR row . Select the Wastewater Discharge Monitoring Long Report for the appropriate month then click [Download XML File].
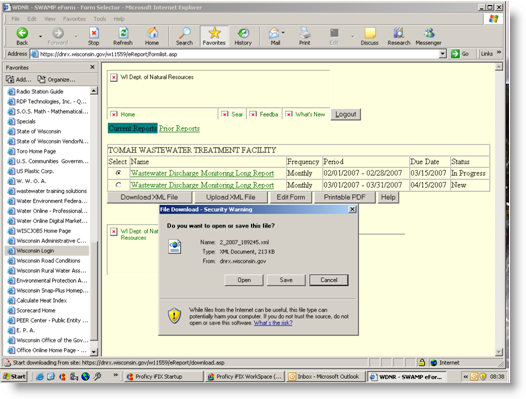
Click the [Save] button.
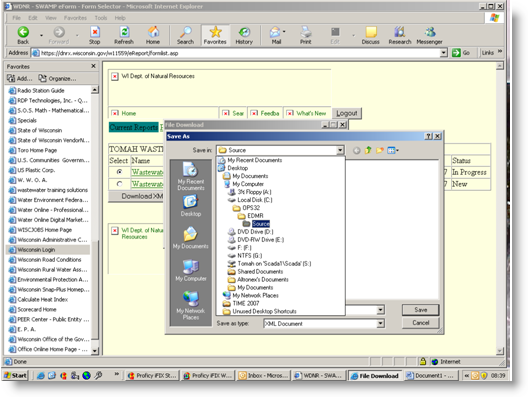
Browse to the c:\HachWIMS\Client\EDMR\Source folder then click [Save].
When the file has been downloaded, you will see:
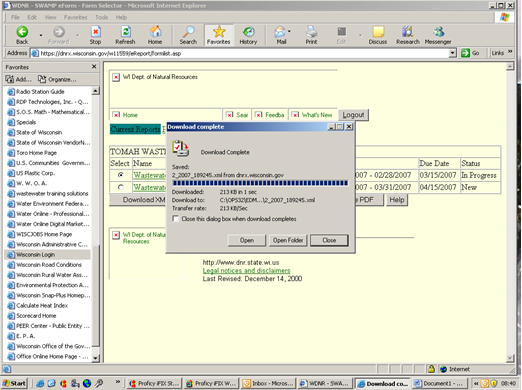
Click [Close] and then either Logout of the DNR’s website or minimize the window. We are done with the website for a while.
Now you need to log in to WIMS.
Select Spread Reports from the Report Pac menu. Select the eDMR report, set the dates to the proper month, set “Output To” to eDMR/Electronic Report File then click [OK].
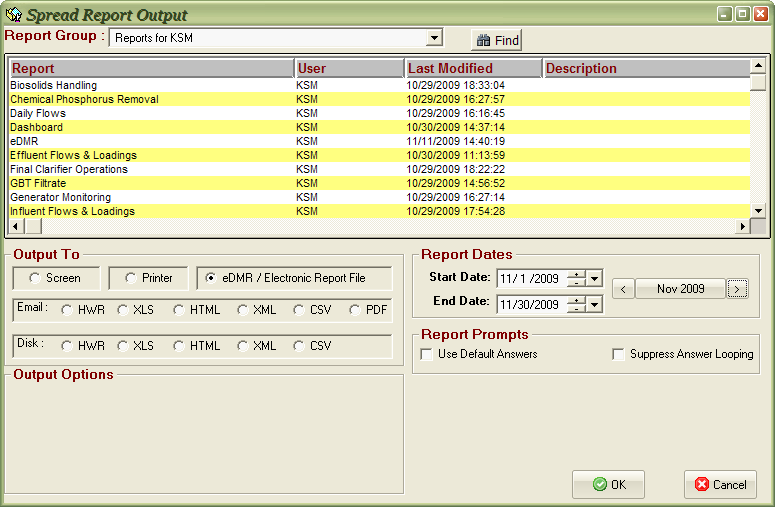
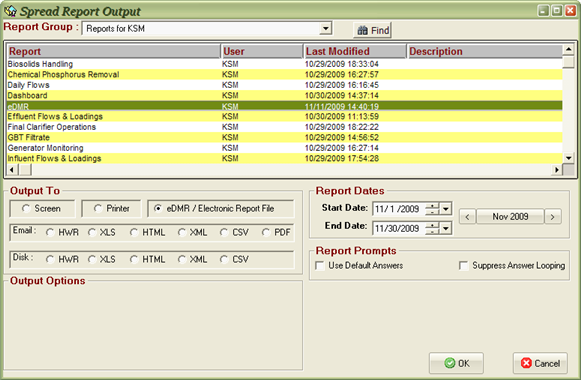
After clicking [OK] the following screen will appear.
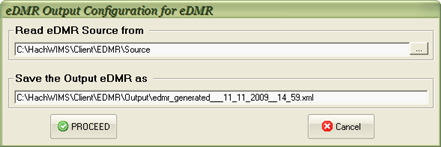
Click the Browse button, [ . . . ], browse to the “c:\HachWIMS\Client\EDMR\Source” folder.
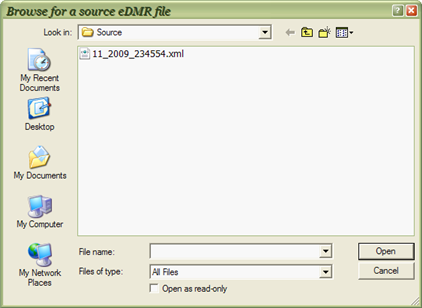
Click on the source file for the appropriate reporting period then click [Open]. Click [Proceed].
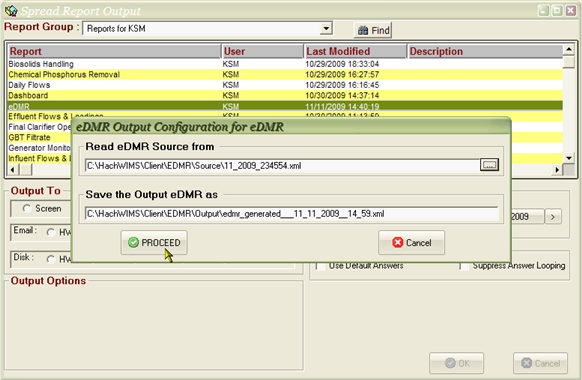
When the process is finished you will see the following message:

Make note of the file name and location of the file you just created. Click [Close] then close the Spread Report Print window. Close OPS.
Return to the DNR Website
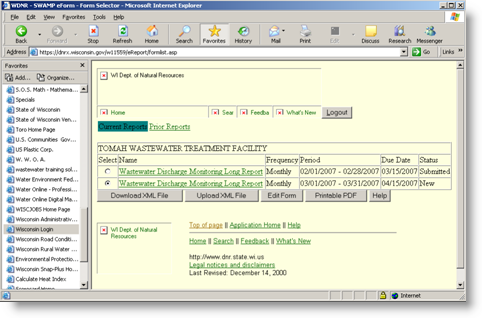
Click [Upload XML File]. Click the [Browse . . ] button and the Choose File window will be displayed.
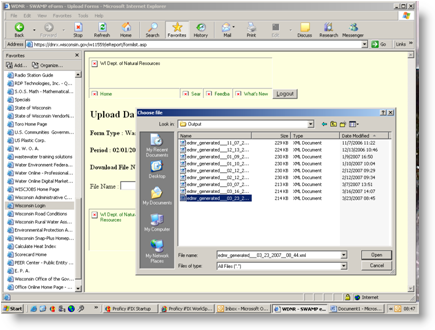
Browse to the c:\HachWIMS\Client\EDMR\Output folder and select the file to be uploaded. Click [Open] and the next screen will be displayed.
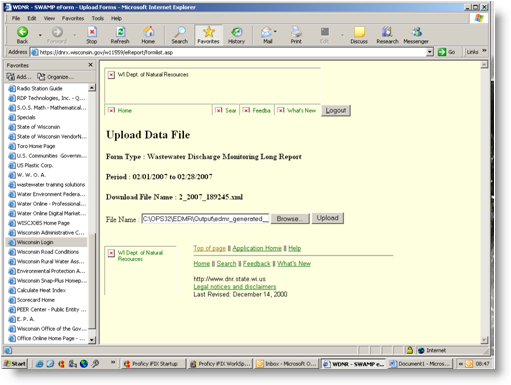
Click [Upload] to upload the file. When it is finished, the message below will be displayed.
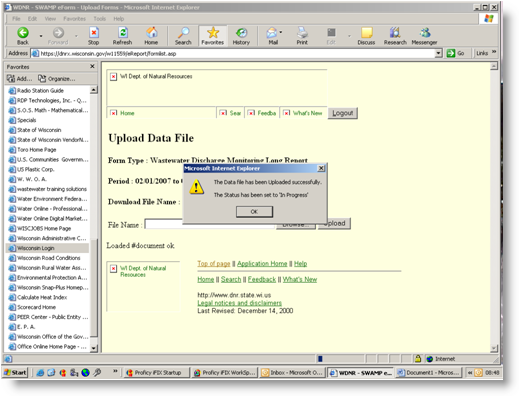
Click [Ok]. Your data has now been uploaded to the DNR Website. And you should see the screen below. Notice the Status has been updated to “In Progress”.
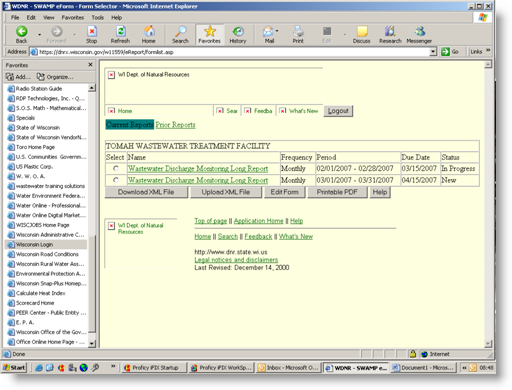
Select the Wastewater Discharge Monitoring Long Report for the appropriate month then click [Edit Form].
In an email from Gail Mills @ the DNR, the following instructions were given which outline the steps need to be done to complete the submittal process:
• click the validate button (the validation process calculates and displays the summary data; daily maximum, monthly average, etc. )
• compare the summary values to any limits in place and enter the number of violations (hopefully zero) in the boxes to the right of the permit limits
• enter any comments if that information wasn't already entered by the upload process
• enter LODs/LOQs/lab certification numbers if that information wasn't already entered by the upload process
• enter a capital Y in the QC Exceedance row if there were any problems
• save
• validate
• submit
• print, sign, and mail the Certification Sheet to the address listed (should be the same address you have been mailing paper DMRs to)
Once the Certification Sheet is received, information is entered in the database, and the file loads that evening. Then an e-mail is sent acknowledging successful submission of the eDMR.
After you are done validating your report, a separate window will appear:
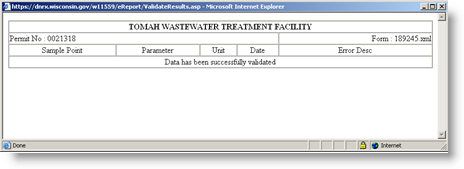
You will also see the Certification page displayed. Click [Print] then complete the form and sign it. This is the form that needs to be mailed to the DNR as mentioned in the instructions above.
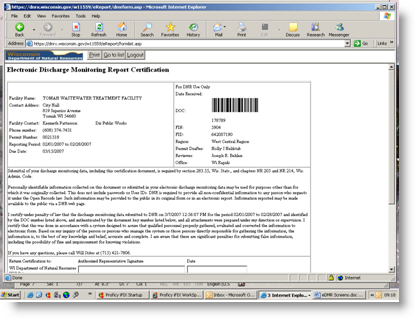
Click the [Logout] button and you’re finished!