Installing Aspen 7.5 and Greater on Windows Vista
Until Telecation can develop an install routine to register files correctly in Windows Vista, we have devised a work around.
The instructions outlined in this article are for installing Aspen versions 7.5 and greater. If you have an older version of Aspen please refer to the Knowledge Base article Installing Aspen 4.0 – 7.0 on Windows Vista. Example images in this article depict Aspen 7.5, you will need to change paths, file names etc to reflect the version of Aspen you are installing.
Obtain the following files from the Telecation support department.
1. Access2KRuntime.msi and Data1.cab - If you would like to install the Runtime Version of MS Access.
2. WorkstationLite[version number].msi
3. Registry.txt
4. AspenShortcut.txt
Read instructions all the way through before starting, be sure you are comfortable with Vista and are logged in as the administrator.
Follow the steps below:
- If you plan on using a different version of MS Access you will not need the Access2KRuntime.msi file or the Data1.cab file. You will however need to install MS Access from your own install CD.
- If you plan to install MS Access 2000 runtime run the Access2KRuntime.msi file.
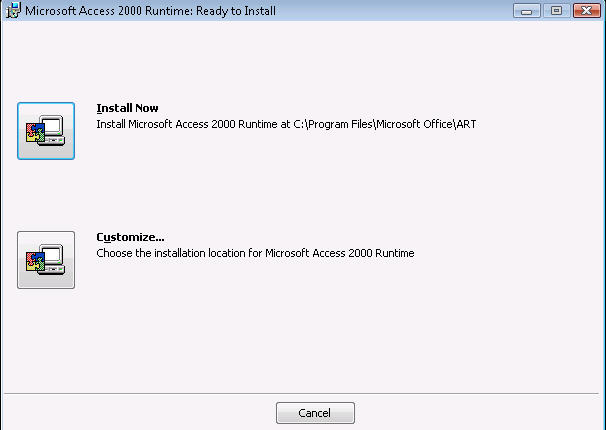
You can decide to select Install Now or choose Custom.
- If you choose to Customize you will be asked the path for the installation. After you make your choice Vista will present you with a confirmation screen. You will be asked if it is safe to continue with the installation. Click on Allow. The install will proceed and when done present a complete dialog. Click OK.
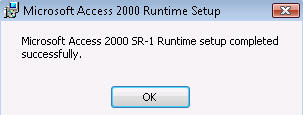
- Open and run workstationLitex.x.msi. You will have to confirm that it is OK to install from this installation file.
- Follow the on screen instructions. Before the actual install is performed Vista will present you with a confirmation screen. You will be asked if it is safe to continue with the installation. Click on Allow. The install will proceed and when done present a complete dialog. Click Finish
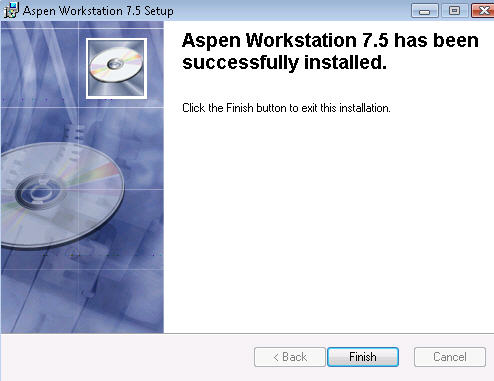
- You will need to manually create a shortcut for Aspen. Open the AspenShortcut.txt file copy the contents of the file into the clipboard.
- Now right click on the Desktop and select to create a new shortcut:
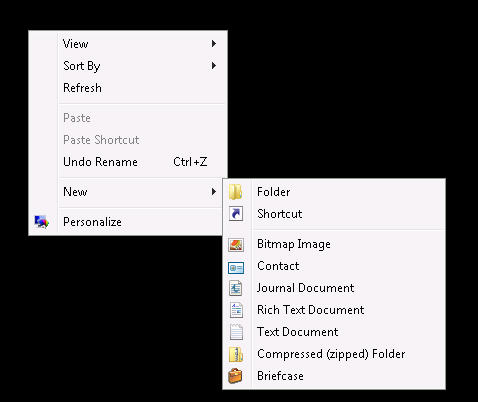
- The Windows shortcut wizard will be presented. Paste the txt file from step 6 into the field– “Type the location of the item:” from the clipboard. If you changed the install paths or you need to point to the network copy of the aspen.mdw file make the appropriate changes in the command line. Click Next
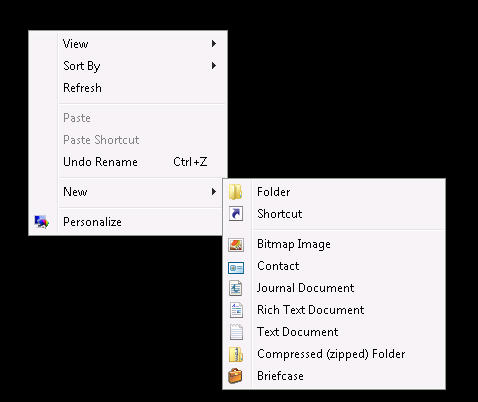
- Next enter the name of the shortcut: Aspen [Verson Number]. Click Finish
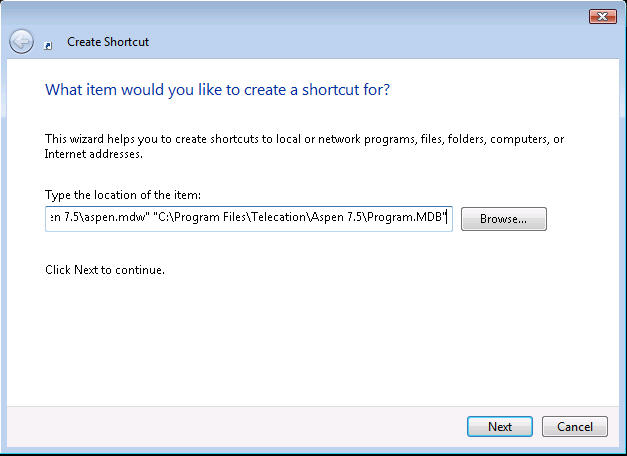
- The shortcut will look like this:
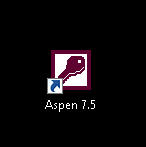
- Now you need to change the icon for the shortcut. Right click on the Aspen [version number] shortcut and select properties.
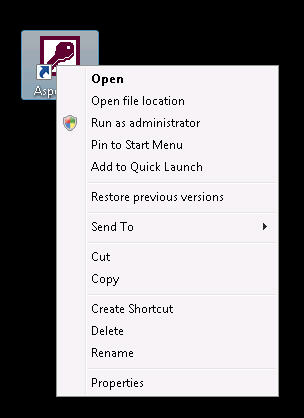
- Click on the button – Change Icon
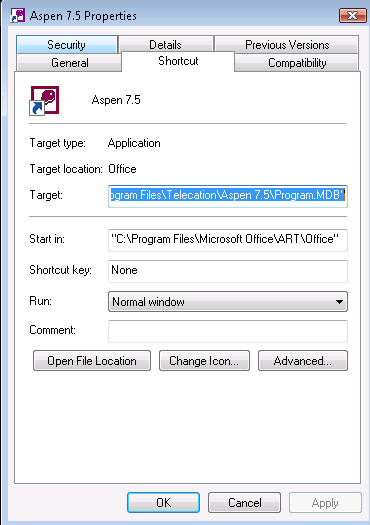
- Using the Browse button path yourself to the directory where you installed Aspen. If you chose the default path browse to C:\Program Files\Telecation\Aspen x.x, otherwise path yourself to your install directory. Select the Aspen.ico file.
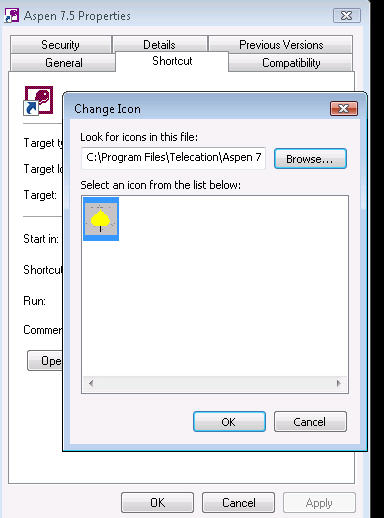
- Click on OK, then click Apply and finally click OK again. You will be back at the Desktop and your icon will now look like this:
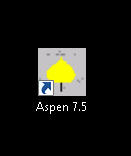
- One last step before starting the application. You need to manually register several dll’s and ocx files. Open the Registry.txt file.
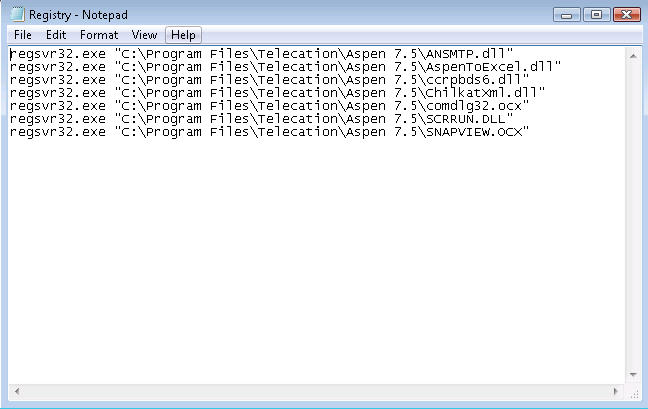
- If you chose to use the default install directory for the Aspen install you can simply copy the contents of the file into the clipboard. If you changed the install paths, make the appropriate changes to the Registry.txt file before copying to the clipboard. (Do not delete the regsvr32.exe text at the beginning of each line, just change the C:\Program Files\Telecation\Aspen to your install directory)
- Now open the cmd line. Select the Start Orb and click All Programs, then click on Accessories.
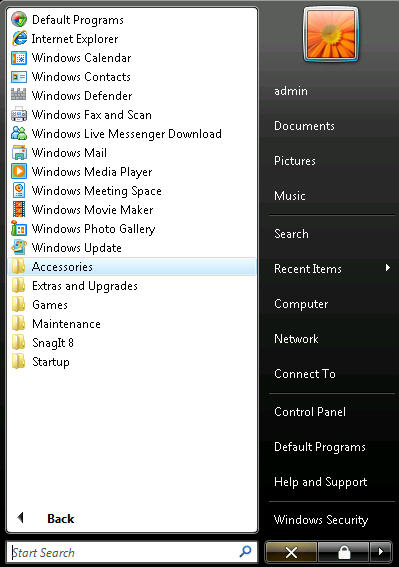
- Right click on Command Prompt and choose to “Run as administrator.” Vista will present a prompt asking if it is ok to run the command windows- click Continue.
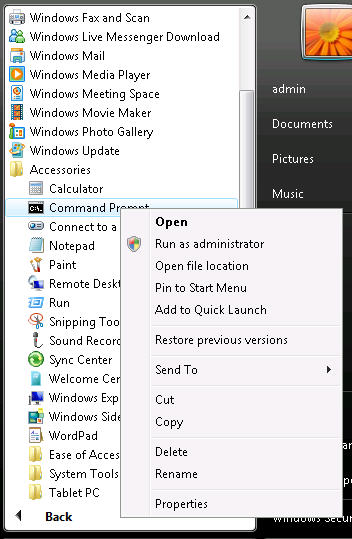
- The command prompt will open. Place your cursor after the C:\Windows\system32>
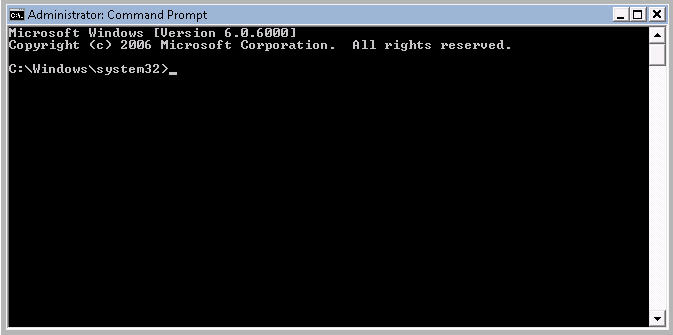
- Right click and choose paste
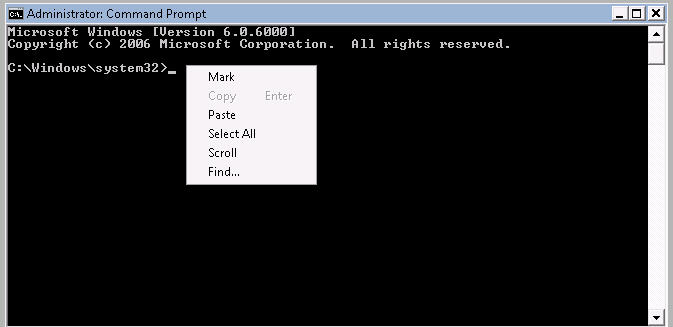
- The following installation messages will be displayed (not necessarily in the same order). Click OK on each dialog box.
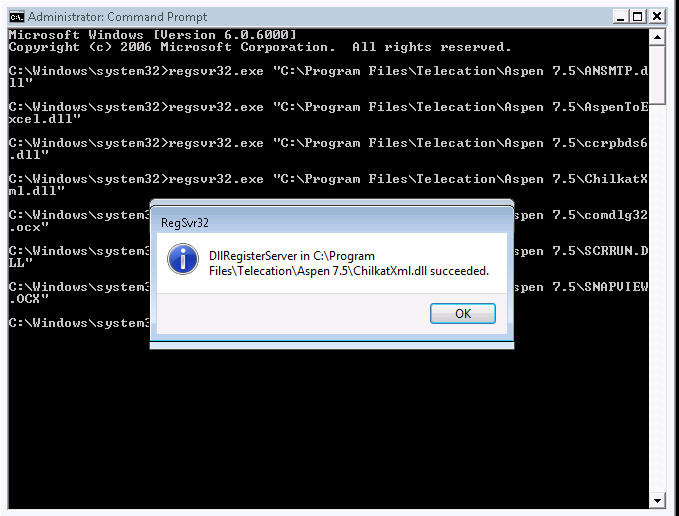
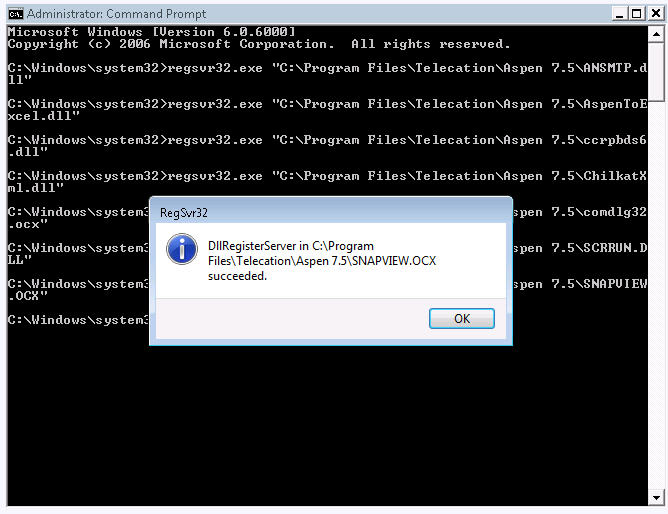
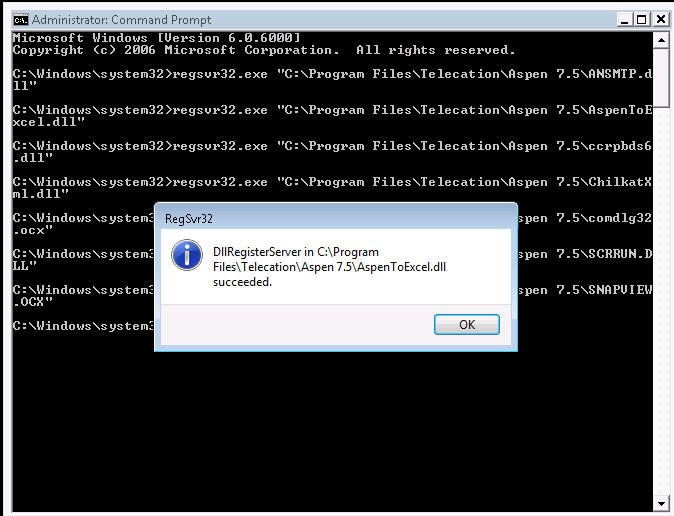
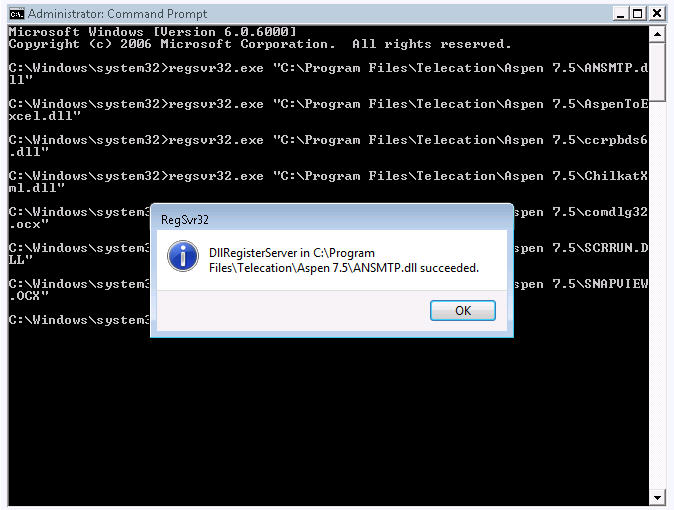
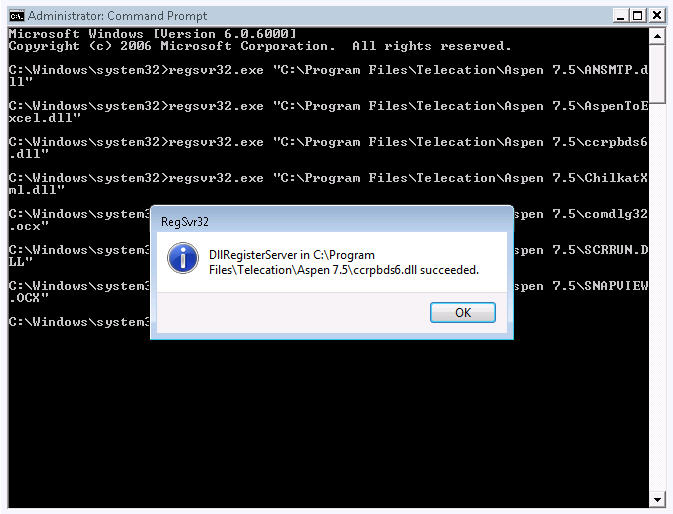
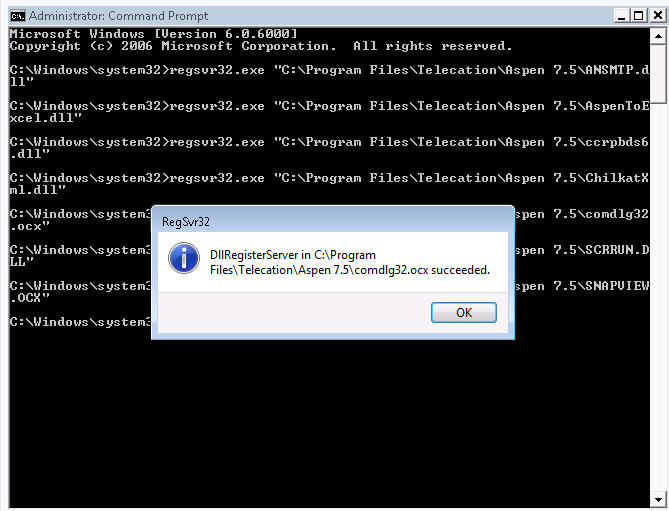
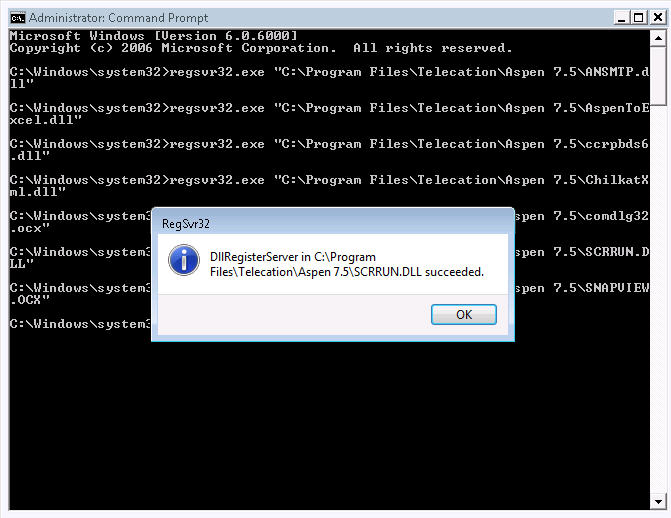
- After confirming the each successful install you will be brought back to the command window. You can close this window.
- If you find that Vista will not register all of the dll's, make sure that the User Account Control (UAC) in Vista is turned off.
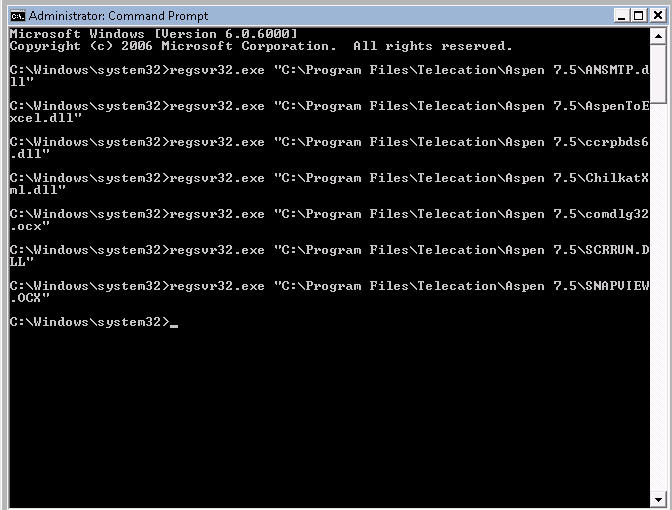
- You are ready to start Aspen 7.5. Proceed with the instructions outlined in the Installation Chapter of the System Administration manual. You need to have installed the backend data using either working.mdb or an ODBC connection to Oracle or SQL. The license database will also need to be installed on the server before continuing.