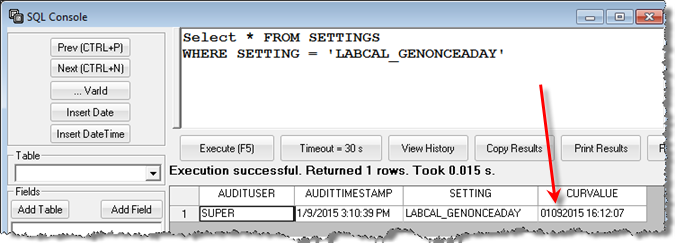LABCAL_GENONCEADAY Facility Setting instructs Lab Cal to generate new Samples only once per day. Setting should be used in situations where users have a large number of samples which causes the calendar to take a long time to display.
With this setting on, the first user to start Lab Cal (i.e. go to Data Manager, Lab Cal) on a day will generate any samples that need to be placed on the calendar. Subsequent users that start Lab Cal on that day will not generate samples (greatly reduces load time).
To set Lab Cal to only generate samples once per day:
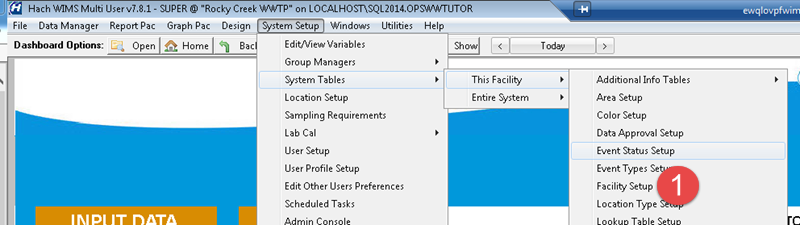
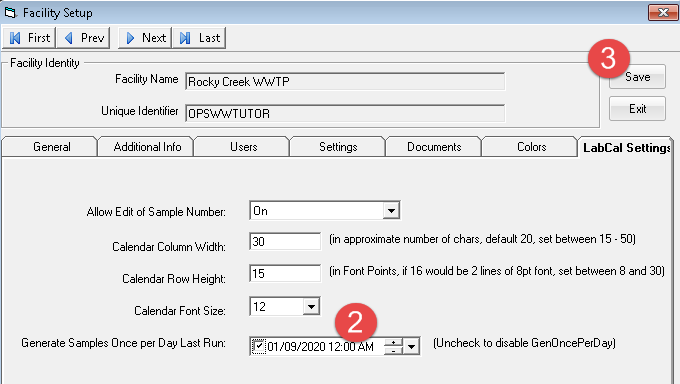
- Go to Facility Setup and click on LabCal Settings Tab.
- Set the Generate Samples Once per Day Last Run date to yesterday's date. Click the checkbox on the left of the date input box to enter the date.
- Save the Settings.
To set Lab Cal to generate samples every time the calendar is displayed:
- Go to Facility Setup and click on LabCal Settings Tab.
- Set the Generate Samples Once per Day Last Run date to yesterday's date. Click the checkbox on the left of the date input box to enter the date.
- Save the Settings.
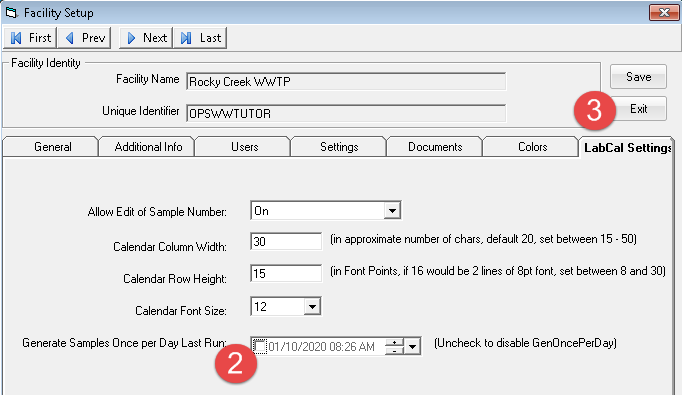
NOTES:
- Users should also check the number of off calendar open samples. Lab Cal anayzes all open samples when loading the calendar (whether they fall in the date range of the calendar or not) to update the Sample Status (Pending, Received, Analyzed...). Old Samples should be closed. On the Lab Cal Calendar check the Old Samples button for a count.

- The date of the last Sample Generation is stored as a string in the SETTINGS table. The format of the date must be mmddyyyy and optionally can contain the hh:mm:ss. Example: