|
Used to group Locations into logical groupings. |
 |
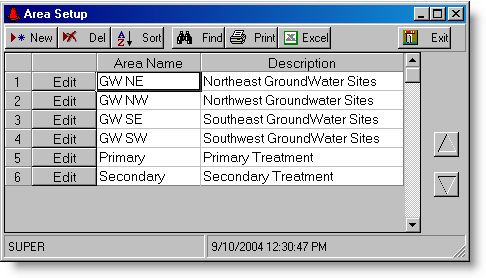
USING:
For example, if you have 50 Groundwater Monitoring sites around the city you can group them by areas such as Northeast, Northwest, Southeast, and Southwest. Then in Location Setup you set the Area for each location. The variable browser can be configured to display your areas and locations in a tree view.
Use the navigation buttons to move to a Area record. Edit an Area by moving to the record and click the corresponding [Edit] button.. To add a new location, click [Add New] and fill in the form. Changes are automatically saved.
BUTTONS:
 |
Add a new area. |
 |
Delete the currently selected record (Area). |
 |
Sort all items in the list alphabetically. |
 |
Search the area list. |
 |
Prints a report listing all the areas. |
 |
Exports the area list to an Excel file. |
 |
Closes the form. |
 |
Moves the current record (area) up one row in the list. This sets the order areas are displayed. |
 |
Moves the current record (area) down one row in the list. This sets the order areas are displayed |
 |
Used to change the record. You will be prompted to set the Area name and description. |
FIELDS:
Area Name: A 50 character field for the Area Name. The Area Names will be displayed on the Location Setup Area pull down list.
Description: A 250 character field for entry of the long description for the Area.
Setting the order of items in the list:
The order of the items in the list can be set by the user. When you add an item it is placed at the end of the list. Click on a row and use arrow buttons on the right side of the form to move the record up or down in the list. Use the  button to sort the list by Area Name.
button to sort the list by Area Name.
EXAMPLES:
Group Groundwater Sites by Area
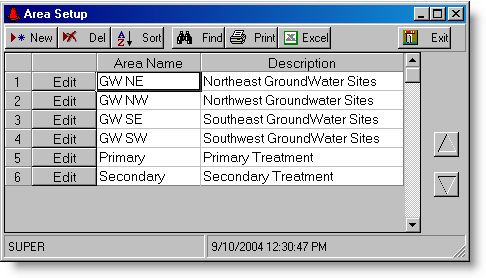
Set the Area for the Location using Location Setup:
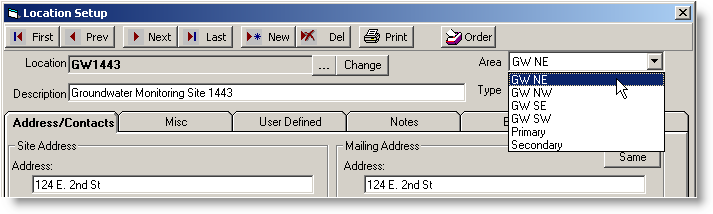
Now the variable browser displays a tree view of all the Groundwater locations under the GW NE Area.
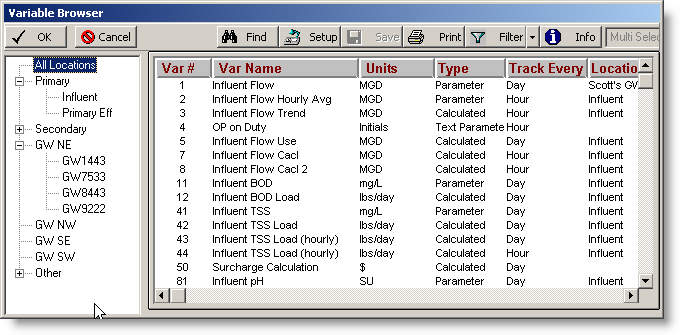
NOTE: In order for the Variable Browser to display the Area/Location Tree View you must set the Location/Area Browser Settings on the Variable Browser Setup screen.