The Calendar is the heart of the Job Cal Plus system. It displays all the work to be done, completed work, overdue work, and skipped work for up to a 56 week period. Jobs can be closed, rescheduled, deleted, and created using the calendar.
Using the calendar entails clicking on a job (cell) to make it current, and then performing an action on the job (close, move, etc...). The current job's detail is displayed at the bottom of the screen. As you move around in the calendar, the detail will display information about the current job.
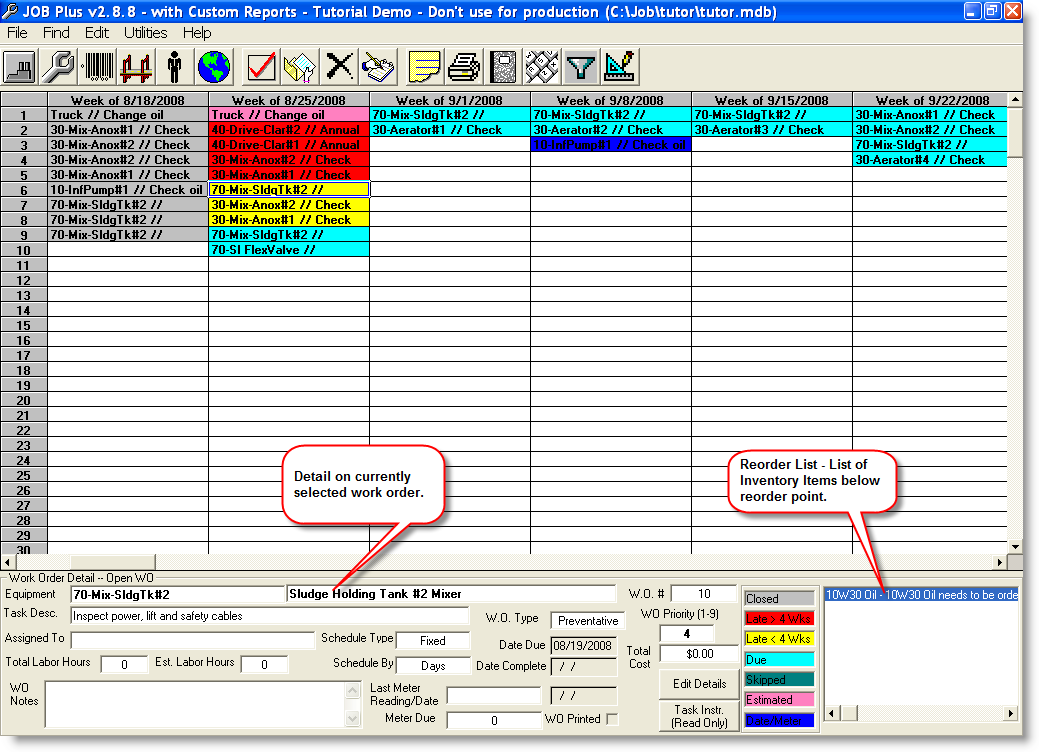
The cells background color indicate the status of the job.
Moving Around in the Calendar
Use the mouse to click on any cell to make that job current. The arrow keys can also be used. The scroll bars allow you to move to different weeks or to see additional jobs if they do not all fit on the screen.
Entering Job Data
To enter information pertaining to work done on a job, simply move to the job and information for the following fields can be edited by pressing the Edit Details Button or by double clicking on the job.
Closing Jobs
After work on a job is complete, information about the job is entered (hours worked, etc...) and the job is put in history. You can close a work order in several ways: Click the Close button or double click on the job.
Printing Work Orders
Prints a work order for the current job. To print work orders for a block of jobs, select the cells with your mouse and click the Printer Button.