Using the FIX2XML utility to convert GE Fanuc FIX/iFIX HMI data files into OPSDATAXML files.
Tested with Proficy iFIX 4.5. The iFIX2XML utility may experience crashes and program instability with older versions of Proficy iFIX.
This program must be installed on the iFIX machine with access to the GE Fanuc FIX/iFIX HMI data files. This utility will process the data files and convert them into a format (OPSDATAXML) that can be used by HACH WIMS. The Hach WIMS Direct Server-Side Interface to GE Fanuc FIX / iFIX HMI will then import data in these files into WIMS.
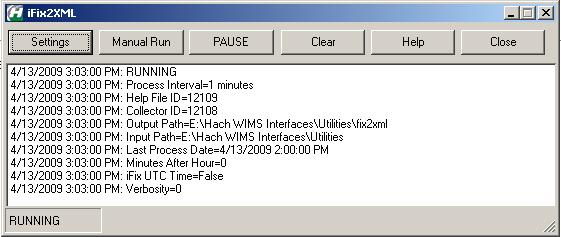
SETTINGS - Configure the utility settings
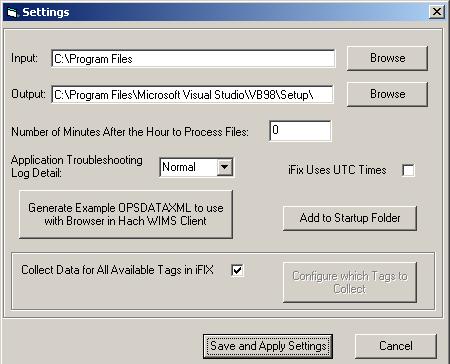
INPUT: The location of the GE Fanuc FIX/iFIX HMI Classic Historian files. These will be files that end in the extension .h24, .h04, etc (i.e. 08050200.H24). These files are typically in your HTRDATA folder. If the data folder contains sub folders, you want to select the root folder that contains the data files (i.e. select C:\Program Files\GE Fanuc\HTRDATA and not C:\Program Files\GE Fanuc\HTRDATA\BRIDGE).
OUTUT: The location where you want the converted OPSDATAXML files to be stored. These files will need to be saved to a folder that the Hach WIMS Direct Server-Side Interface to GE Fanuc FIX / iFIX HMI has access to.
Minutes After the Hour: The FIX2XML utility will process the FIX data files every hour. This field tells the program how many minutes after the hour to process the files.
Application Troubleshooting Log Detail: Used to specifiy how much aplication runtime information to log. The higher the log level the more detail that will be logged. This information will let you know how the program is performing and alert to issues that may need to be addressed.
iFix Uses UTC Times: The FIX2XML utility will convert the data to UTC Times unless the data already uses UTC Times. Only check this if you are sure that your GE Fanuc FIX Classic Historian is using UTC Times. UTC stands for Universal Time Coordinated. It is a coordinated time scale, maintained by the Bureau International des Poids et Mesures (BIPM). It is also known a "Z time" or "Zulu Time".
Generate Example OPSDATAXML to use with Browser in Hach WIMS Client: This button launches a form that lets you save an example OPSDATAXML file to be used by the Browser in the Hach WIMS Client. This file is needed so the browser knows what tags are available. If you are collecting data on all available tags then all tags will be saved to the file. If you are filtering the tags to collect data on, then only the filtered tags will be saved to the file. If changes were made to the list of tags to collect, those changes should be saved first before attempting to create this file.
Add to Startup Folder: Click this button to copy a shortcut to the Windows Startup folder so that the FIX2XML utility will automatically start when Windows starts.
Collect Data for All Available Tags in iFIX: When this is checked, data for all available tags wil be collected. When it is unchecked, the Configure which Tags to Collect button will be enabled.
Configure which Tags to Collect: This button launches a form that allows you to pick and choose which tags you want to collect data for.
Save and Apply Settings: Saves and applies all the settings.
Cancel: No changes to the settings will be saved or applied.
GENERATE EXAMPLE OPSDATAXML TO USE WTH BROWSER IN HACH WIMS CLIENT - Use this form to save an example OPSDATAXML file to be used by the Browser in Hach WIMS Client.
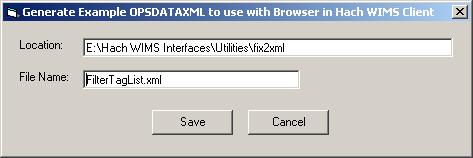
Location: The folder path to save the file to.
File Name: The name you want to give the file.
SELECT TAGS TO COLLECT DATA FOR: - Use this form to select the tags that you want to collect data for.
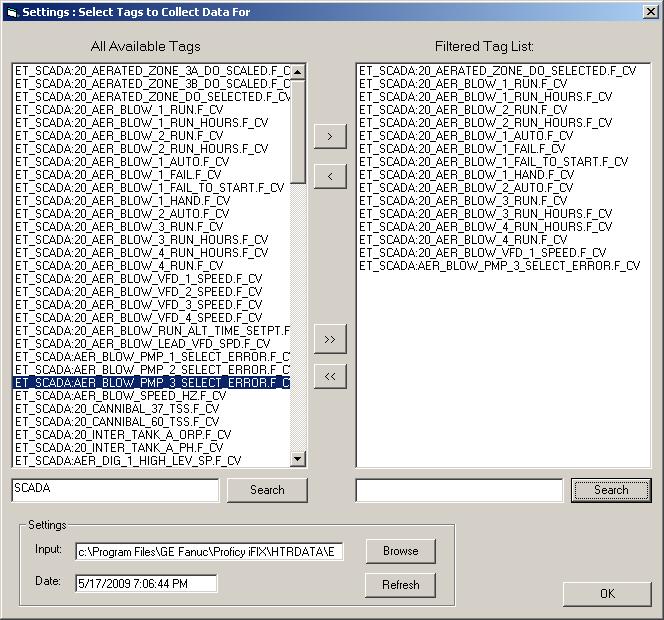
All Available Tags: This is a list of all the tags that are available in the system that we can collect data for.
Filtered Tag List: This is the list of tags that we will collect data for.
Search Boxes: The search boxes allow you to search the list of tags for a particular string. The search will start from the currently selected tag (or the top if nothing is selected) so you can continue to press the search button to find the next match.
Input: This is the folder location of the GE Fanuc FIX data files. This is usually the GE Fanuc\Proficy iFIX\HTRDATA folder.
Date: To access the GE Fanuc FIX tags the program needs to know a date when data exists in the GE Fanuc FIX data files.
OK: Closes the Window. Changes will not be saved or applied until the Save and Apply Settings button is clicked on in the Settings form.
MANUAL RUN - Use this form to process data between the date/time range specified.
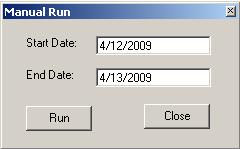
Start Date: The date and time you want to start processing data for. If no time is entered the program will process data starting at midnight.
End Date: The date and time you want to stop processing data for. If no time is entered the program will process data up to the date. For example if, the end date is 4/13/2009 the last data process will be 4/12/2009 11:59:59 PM. The end date can not come before the start date. The end date can not go beyond the current date and time. Valid entries include: 4/12/2009, 4/12/2009 3:15:02 PM, 4/12/2009 15:24. It should be noted that the last hour processed will be the last complete hour. For example, if you set the end time to 3:15 PM the last hour processed will be the 2:00 hour because the program only process whole hours.
RUN MODE - The utility can be in 1 of 3 states.
1) Running - This is the default state and indicates that the utility is running and will process files
2) Manual Mode - This is the state of the utility if you specified the dates to process data
3) Paused Mode - This state indicates that the utility is paused and will not process files
CLEAR - Clears the log screen
CLOSE - Sends the program to the task tray. The program will remain running. To exit out of the program completely you will have to right click the icon in the task tray and choose exit.