The bsys2hw utility (Q12277) is designed to read text files generated by Best System LLC's utility. The bsys2hw utility must have access to the folder containing the text files generated by the Best Systems utility and be able to access an output folder. From there, the output files are consumed by the interface Q12097 into Hach WIMS client.
NOTE: Before using this utility, you must extract the files from bsys2hw.zip. The files can be extracted anywhere and contain: bsys2hw.exe, ntinterface.exe, and ntinterface.ini. The ntinterface files allow you to run bsys2hw as a Service, see the article: Configuring the Best Systems to Hach WIMS (bsys2hw) utility to run as a Service.
Note: It is possible to run this program more than once! Check the system tray to ensure only one instance of the program is running.
The utility resides as an icon in the system tray as this icon -  . It has three different modes:
. It has three different modes:
 - Green for when the service is running, once an hour it will attempt to connect with histdata to create data files.
- Green for when the service is running, once an hour it will attempt to connect with histdata to create data files.
 - Yellow means the service has been pause in order to run the utility in manual mode.
- Yellow means the service has been pause in order to run the utility in manual mode.
 - Red means the service is paused.
- Red means the service is paused.
When you right click on this icon, you will see the following options:
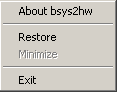
About HistD2HW will display information about this utility.
Restore will display a user interface for you to change configuration and settings, reset run times, manually create data files, shows the status of the utility, etc.
Minimize is enabled when the user interface is already opened and you want to close it.
Exit will terminate the utility, completely shutting down it's operations.
Main Display.
This is the main display when you click the Restore button from the icon window.
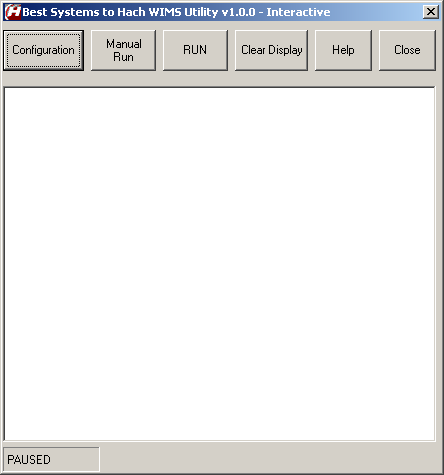
Command Buttons.

These are the command buttons available, let's go through each one.
1. Configuration - Basic settings for the behavior of this tool.
2. Manual Run - Manual create CSV files for a given time period.
3. Pause/Run - Allows you to pause the tool from running, or Run the tool automatically.
4. Clear Display - Clears the display screen.
5. Help - Brings up a help screen.
6. Close - Closes the display and attempts to start the tool's automatic run.
Below is detailed information for each of these options:
1. Configure Settings.
The first time this utility runs, it does not know how WonderWare was configured - so you will need to tell it where to find files. This is the first screen you will see:
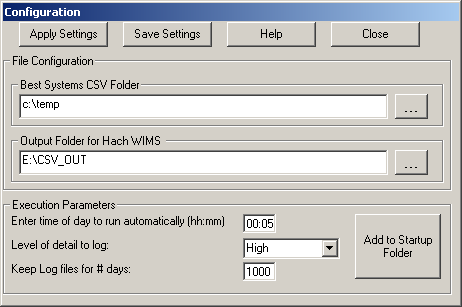
Let's look at each section, one at a time.
Configuration Command Buttons.

There are four (4) command buttons at the top of the screen.
Apply Settings -This applies the settings but does not update the configuration file. When you rerun the configuration window, all your changes will be reset back to what is in the configuration file.
Save Settings - This will apply the settings and save them to a configuration file.
Help - This will bring up this article.
Close - Closes the display, does not apply nor save settings.
Input Folder.

This is where Best System CSV files are located.
Output Folder.

This is where the CSV files created will be move from the cache folder. The CSV files created for Hach WIMS are initially created under a cache folder. This will allow the utility to continue creating CSV files if the output path is not available (for example, if it is a network drive).
All the tags that Best Systems utility is collecting data for will be pulled into the Hach WIMS CSV files.
Execution Parameters.
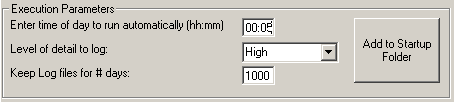
Enter time of day to run automatically - Enter the time of day to run this utiltiy. It will run once per day. The format is hh:mm where 'hh' is hours and a number between 00 and 23 (military time) and 'mm' is a number between 00 and 59.
Level of detail to log - This is how verbose you would like to see information displayed in the main screen. The screen will automatically clear itself when it has filled up. A log file will keep a copy of information in text format.
Keep Log files for # days - This is how old the log files will be kept. Any files older than the number listed will be purged.
Add to Startup Folder
This button will add a shortcut to the Startup folder. This means that once properly configured, this utility will run automatically if the computer should reboot.
Note: If you do not do this step, and your computer reboots - you will need to remember to run this utility manually.
3. Manual Run Command Button.
Manual Run allows you to create (or recreate) data files for a specified time range. First, you are asked the start and end date and time.
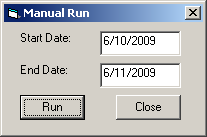
When you click the Run button, the utility will begin creating hourly files for the time span listed in the two dates. These must be "mm/dd/yyyy" format where:
mm = Month (values 1 through 12)
dd = Day
yyyy = Year
So '15 March, 2009' would equate to '3/15/2009'.
4. Pause/Run Command Button.
This command button will pause the service if it is running, or attempt to start the service if it is paused. The configuration must be completely finished before the service can run. To test the configuration, simply click the Manual Run button and attempt to create data files for one day in the past.
5. Clear Command Button.
This command simply clears the dialog screen, but does not affect the log files.
6. Help Command Button.
This will bring up the help file if it is available. This is looking for the Help.chm file packaged with the Wonderware InTouch interface.
7. Close Command Button.
This will close the dialog box and start the service. If configured properly the sevice will start and the Hach icon will turn green.