The disconnected GE Proficy Historian Interface does not communicate directly with the Historian. Instead, the interface reads in OPSDATAXML files that have been generated by a Collector Utility that reads the Proficy Historian data. Every hour the Collector reads in data from the Historian for each configured tag and writes the data to a new OPSDATAXML file. Each file contains 60 data points (one for every minute in an hour) for each tag that you are monitoring. Once OPSDATAXML files are being generated the Interface will start reading the data into Hach WIMS.
Although it is possible to run the Collector and Interface on the same machine this version of the Interface was designed to have the Interface and Collector on seperate machines. This Interface deals with the situation in which the Interface is not able to communicate directly with the GE Proficy Historian. If the Interface can communicate directly with the Historian you will want to use Interface Q11924.
To start the Collector you need to double click on the file Q12450.exe. Clicking on this file brings up the Interactive Screen.

The Collector will not start collecting data until it has been configured. Click on the Configure button to configure your settings. When you click on the Configure button you are presented with a Proxy Setting screen before being able to configure the Collector's settings.

The proxy screen contains needed information on how you plan to run the Collector. You will want to check "Use Standalone configuration" and "Start as Windows Tray Application". Click the Configure Collector button to continue configuring the collector's settings.
In the configuration screen you have three tabs of configuration settings. The "General Settings" tab contains information on how you want the Collector to run.

In the Source Configuration tab you configure the connection to the GE Proficy Historian and choose the various sampling modes you want to export data for.
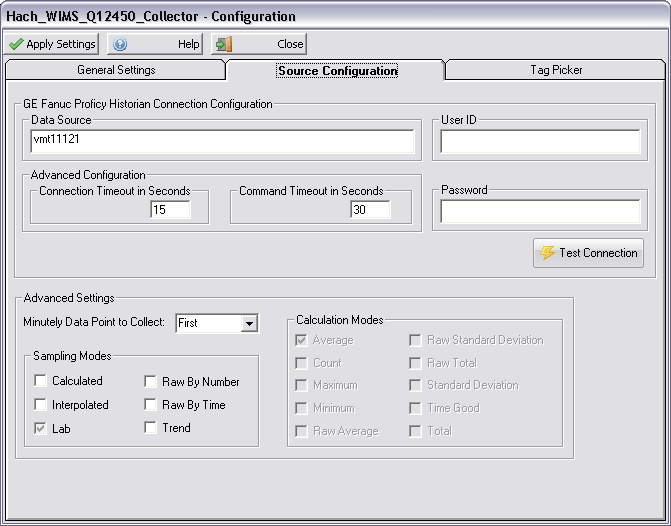
If the Collector is able to connect to the Proficy Historian then you will a list of all the available tags in the Tag Picker tab. The Collector will only export data for the tags in the Filter Tag List. Only add tags to this list that you plan to export into Hach WIMS client. The more tags in this list, the slower the collector will run.

When you launch the Collector it will either start as a Windows Tray Application (default) or in NT Service View and Control mode. The standard screen is below.

If the status bar shows "RUNNING" then the Collector is scheduled to run and collect the Historian data. If the status is "PAUSED" you need to configure the connection to the OPC Server and click the Start button. If the collector is not able to communicate with the Historian or if no tags have been selected yet, then the collector will not run. If you start the collector and it does not appear on the screen then you can find it in the Windows System Tray (by default the Collector is hidden when it is started unless errors occur during startup). You can double click on it's icon in the System Tray to make it visible.

When the Collector is installed to run as a service you are presented with the following screen when starting the application.

From here you can see if the Service is running, configure it, stop it, start it, and view the activity log files.