|
You will need MS SQL Server administrator priviledges to perform tasks described in this document
- Make sure that there are no OPS SQL services running in the background. Stop them if they are. Click here to find out how to stop services.
- Run MS SQL Server Enterprise Manager
- Navigate to Databases and right click on this item. Navigate to menu item Attach Database
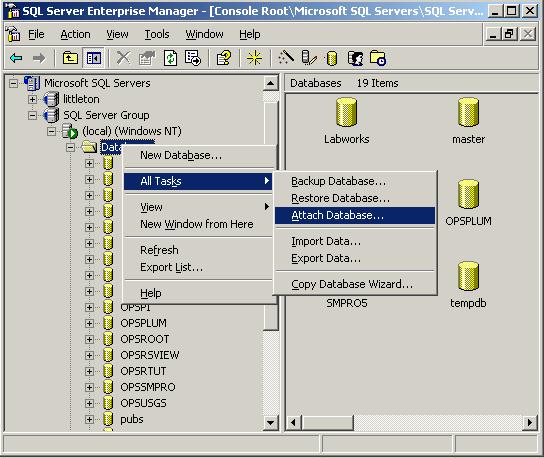
- Attach Database menu will pop up. Click on the the dots button (...) to browse to the .mdf file that you need to attach.
The default configuration puts the .mdf files to C:\Program Files\Microsoft SQL Server\MSSQL\Data
This may be different depending on what kind of storage unit your organization is using.
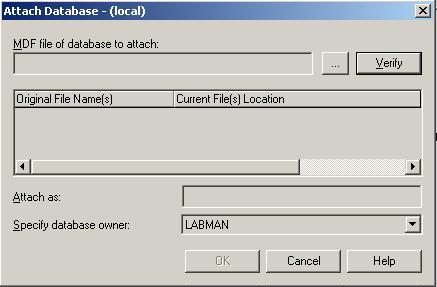
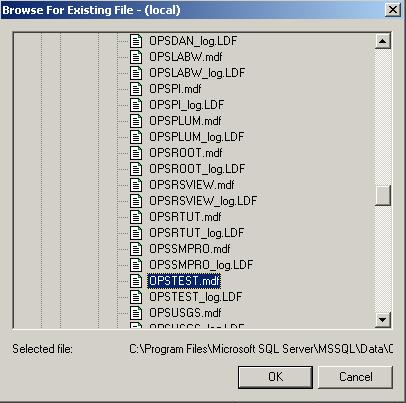
Select the file and click OK
- You will be back to the Attach Database window
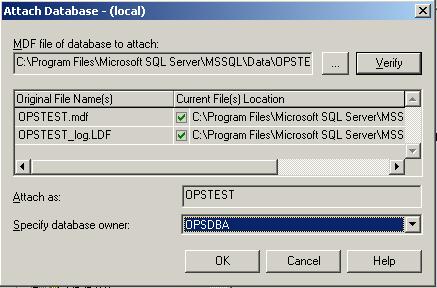
Please note that the LDF file does not need to exist. MS SQL Server will create a brand new log file if it cannot find one that exists. Hence your window can also look like the following :
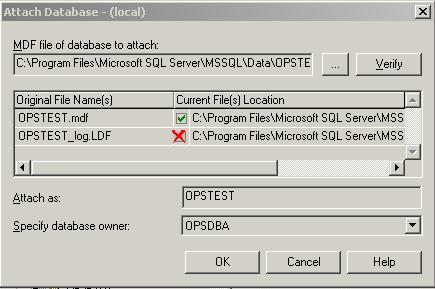
- Make sure that the Specify database owner field is set to OPSDBA
- Click OK. A message about the logfile being incorrect may come up that looks like the following :
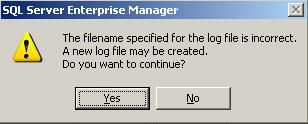
Click YES to continue.
- A confirmation message will be shown.
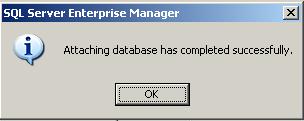
- You should now be able to see the attached database in Enterprise Manager.
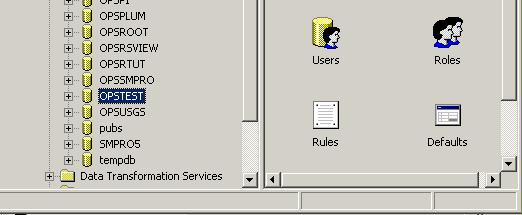
- Make sure that your OPS SQL services are running. See http://www.opssys.com/instantkb/article.aspx?id=10017
|