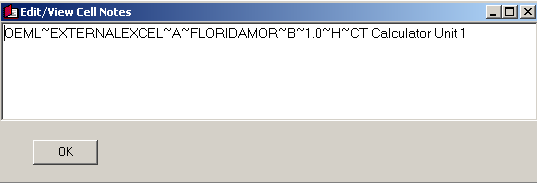PROCEDURE:
Creating Florida MOR
A MOR .xls document must first be downloaded from the State of Florida. into the "\EDMR\Source\" folder located in the "\OPS SQL" folder, which is automatically created during installation or during an update of OPS SQL.
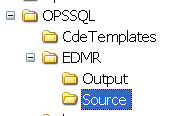
The excel file that you download from the state will contain several sheets. You can create spread reports in OPS SQL that can be mapped to these sheets, one report per sheet. Then when you are ready to upload the information to the state, you will run several of these reports at the same time and 1 excel file will be generated that you can send to the state.
This is an example of the excel file that has been downloaded from the State of Florida:
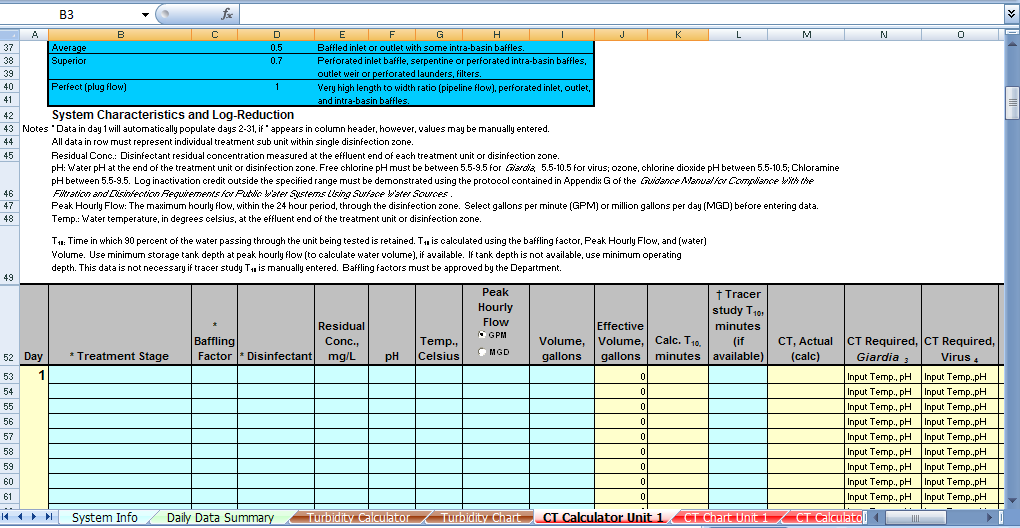
The first step is to create a spread report in Ops SQL for each sheetname (tab) in the above example that is going to be filled out automatically by Ops SQL.
We have created several templates that you can use to create your spread reports. These can be downloaded from http://www.opssys.com/instantkb/article.aspx?id=10854
Goto Design\Spread Reports on Main Menu, then goto File\New
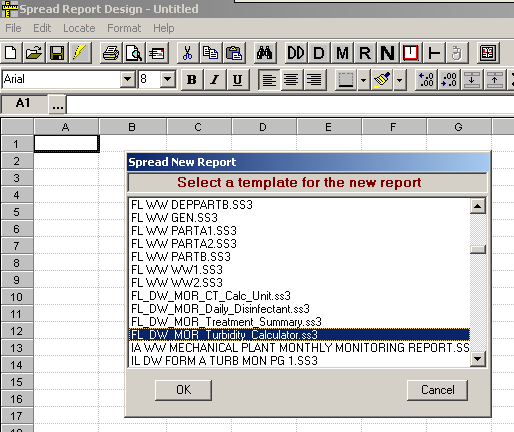
In this case we are selecting the Turbidity Calculator Template.
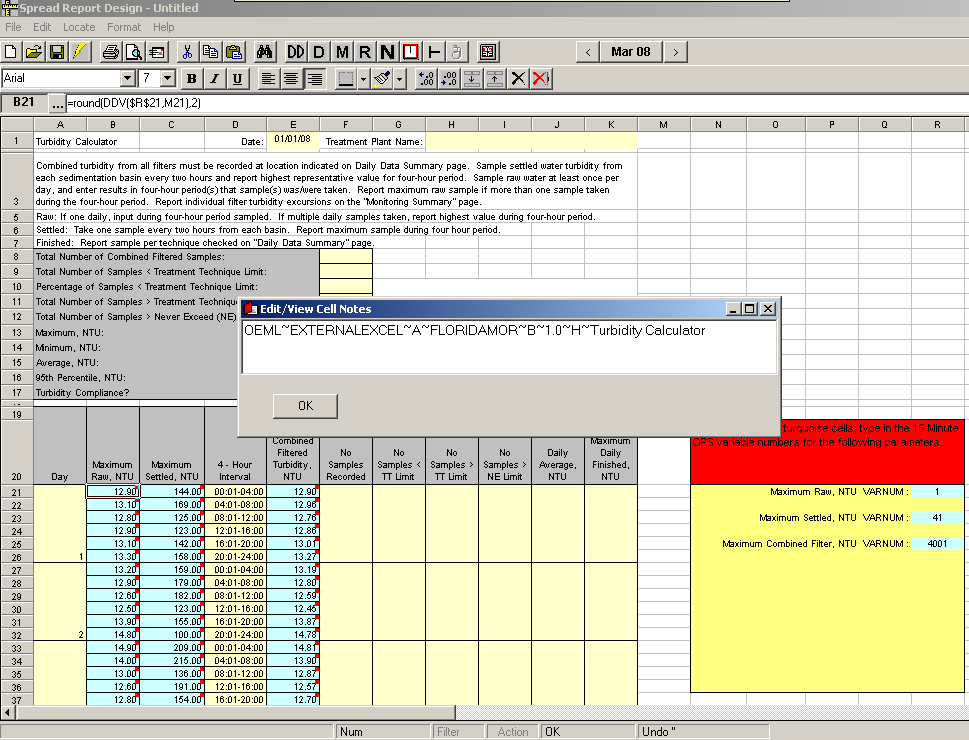
The red dots indicate that these fields will be used to populate the eDMR excel file. The mapping information is kept in the cell notes. To view the cell note, right click on a cell and click on edit cell note.
The cell B21 was right clicked on to bring up the cell note box. Notice that the last item in the cell notes says Turbidity Calculator. This corresponds to one of the sheetnames in the Excel file downloaded from the State of Florida. Each spread report has to have all of the cell notes corresponding to the same sheetname. Click on File/Save As and name the report (ex. FL MOR Turbidity Calculator).
Note: The last value is the name of the sheet in the source MOR file. All of the cellnotes in 1 report need to be mapped to the same sheetname.
Or if you already have a spread report that corresponds to one of these sheets, then click on File, Open and a window will open up that gives you a list of reports to choose from.
If you need to edit the cell notes, click on a cell or group of blue cells (blue cells indicate that data needs to be entered). Then click on Locate, eDMR Link, Florida MOR. This will bring up the window to input the information to setup these cells in the spread report that will be used to generate the eDMR file.
This is another example of a cell note.