|
Used to output spread reports. See Spread Design for information on creating reports. |
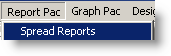 |
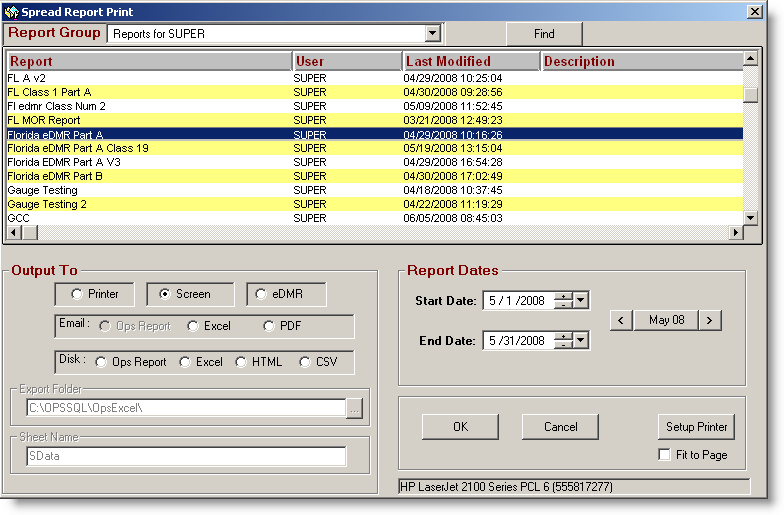
Report Group: Allows selection of the report group to display only reports in that particular group. To show all reports you have access to pick "Reports for username". See Report Group Manager for information on report groups.
Report List: Select a report clicking on the report name, which highlights in in blue. You can also select multiple reports by holding down your Shift Key (consecutive order) or Control Key (random order) to select as many reports as you want.
Report Dates: Selection of the report date(s). See Date Entry for tips on entering dates.
Output To:
Printer - Sends the selected report(s) directly to the printer. Printouts are directed to your default printer (shown in the bottom right corner). Use the Setup Printer button to choose a different printer.
Screen - The default when you first open Spread Reports brings your report(s) up in print preview mode. If you have more then one page in a report you can preview each page by use the next and previous buttons. You have the options of printing the current page or all. If you have multiple reports selected the next and previous only work if you have more than one page. To go to the next report close out the current report.
eDMR - For reports setup to produce a state electronic DMR (eDMR). See Ililnois eDMR, CIWQS eDMR, Michigan eDMR, and Wisconsin eDMR for information on setting up your eDMR. When the eDMR is run, you will be prompted to specify the file to export to.
Excel - Used to create reports as Excel Files. Once selected, you will be prompted for an Export Folder and Sheet Name(Normally grayed out until Excel is selected for the Output To). The Export Folder defaults to C:\OPSSQL\OpsExcel (you can set the default folder in User Setup), the first time you export a file and the sub folder OpsExcel doesn't exist, OPS will create the folder for you. If you want to set it to another location (example; MyDocuments) use the browse button and select the folder you want to place your file in. If you want to create a sub folder under OpsExcel just type the name after OpsExcel\ and OPS will create it for you. The Report name will be used for the Excel Workbook file name, as long as it is a valid file name. An invalid file name will default to OpsRpt1.xls. Sheet Name defaults to SData, change as required.
Caution: File names that already exist will be overwritten.
Tip: Once you have created the Opsexcel folder "copy" it to your desktop and all you excel files will be easily obtainable from your desktop even after adding new files.
CSV - Reports are exported as Comma Separated Files (CSV) to the Export Folder.
Email - Sends the report(s) as an attachment to an email in the format specified (Excel or PDF). Select your report(s) you want to export, add the recipient(s), change the subject (if you want), add a message if you want, click send.
Setup Printer: Button used to select printer only, any print settings (page orientation, margins) default to Spread Report Design settings, which means you can select multiple reports, some print landscape while others print portrait.
Note: if any prompts were located in a report a popup window will prompt you to enter that info no matter which output you select.
BUTTONS:
 |
Used to search the list for a report name, user etc... |
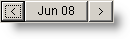 |
Used to set a date range |
 |
Outputs the selected reports based on the current settings. |
 |
Closes the form and returns to the main menu. |
 |
Displays the Select Printer window allowing you to choose a different printer and set properties such as Number of copies. |