|
WIMS data can be exported to Excel spreadsheets for use by anyone that has Excel or any other spreadsheet program that can read Excel files. Data exported to Excel will be placed in a columnar format. Data can be exported in either Narrow or Wide format.
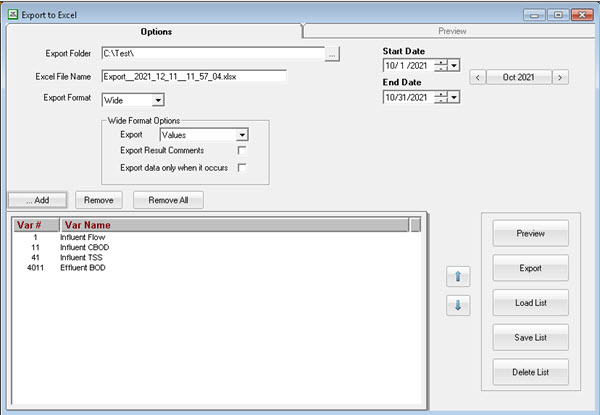 |
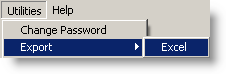 |
USING:
-
-
Enter an Excel File Name. Note: Default extension of .xlsx will export as an Excel Workbook, if you change the extension to .xls the file will be exported as Excel 97-2003 Workbook. Only one set of data may be exported to each Excel file, exporting to the same file name will overwrite the previously exported data.
-
-
Select the variables to be exported using the

button.
-
Choose Format - Narrow vs Wide. See examples below.
-
Set Wide or Narrow Options
-
Click
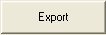
Narrow vs Wide: Narrow format displays one row (record) for each value. Wide Format displays one row (record) for each date (time slot) with the values for each variable for that date.
Wide Example:
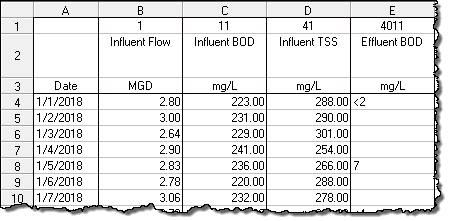
Wide Format Options:
Export: Sets what values to export.
-
Values exports numeric value for each variable, i.e. no symbol (if text variable you will get the text result).
-
Values with Symbols will print <, > and ND for variables using that feature and values for variables that don't.
-
Selecting Both will print a single column of values for variables with no MDL Rules and will print two columns for each variable that uses the MDL features. The first will be the value that will be used for statistical calculations and the second will be the values with the symbols.
Export Result Comments: Check box to include a column of result comments after each variable's value column.
Export data only when it occurs: Check this option if you only want to see days (data slots) where there are values. Example, you run metals once a quarter and want to export last year's results. Check this option and it will ONLY displays the 4 days where the metal data occurs.
Note: You can have up to 500 columns and 65,536 rows for data.
Narrow Example:
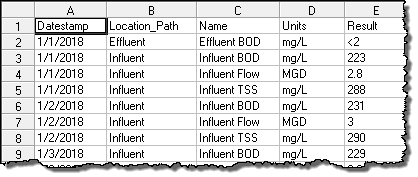
Narrow Format Options: Pick the fields you want to export. Default is Datestamp, Location_Path, Name (variable name), Units, Result. To set the column, click the button and a popup will be displayed allowing you to set the field. You can pick from a variety of other fields including variable's UD, global fields, etc..
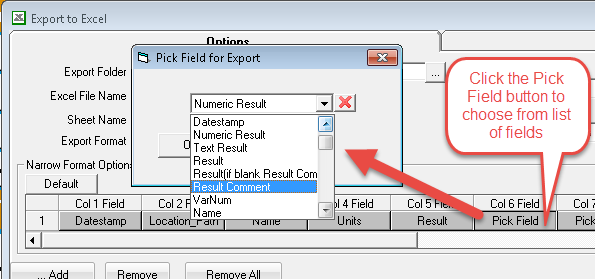
For the result and result comments you have the following options:
- Numeric Result - The numeric result without symbol. If a Text Variable will return the numeric value from the list (i.e. if the second value in the pull down list is selected, a 2 will be displayed).
- Text Result - The value as it was entered (i.e. <2, "Sunny", 7.5)
- Result - The value as it was entered.
- Result (if blank Result Comment) - Return the result as entered (i.e. <2, "Sunny",7.5...). If there is no result for a data slot but there is a Result Comment, display the Result comment
BUTTONS:
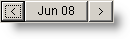 |
Used to set a date range |
 |
Used to browse for the Export folder. |
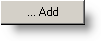 |
Displays the variable browser allowing you to add variables to the export list. |
 |
Removes the currently selected variable from the export list. |
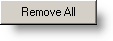 |
Clears the export list. |
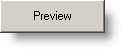 |
Displays the data to be exported based on the current settings. |
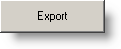 |
Exports the data and creates the Excel file based on the current settings. |
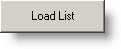 |
Loads a previously saved export list. |
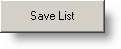 |
Saves the current settings (variables to be exported, filename, etc...) for loading at a later date. |
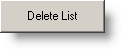 |
Deletes a saved list. You will be prompted to pick the list to be deleted. |
 |
Moves the currently selected variable in the export list up one row (which moves it up one column in the export file) |
 |
Moves the currently selected variable in the export list down one row (which moves it down one column in the export file) |
Tech Notes:
Log files will be created if DEBUGLOG=Yes is added to hach_wims_client.ini for each export.