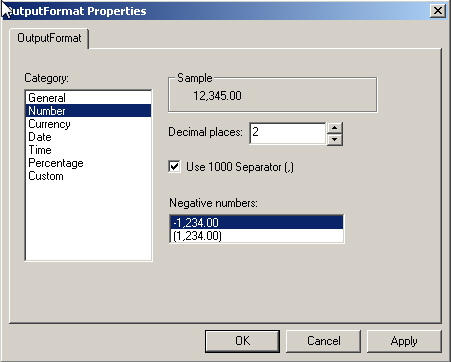When a field is placed on the report, it will have a default format. With numeric and date fields, in most cases you will want to change the displayed format.
Click on a field and click on the OutputFormat property in the Property ToolBox:
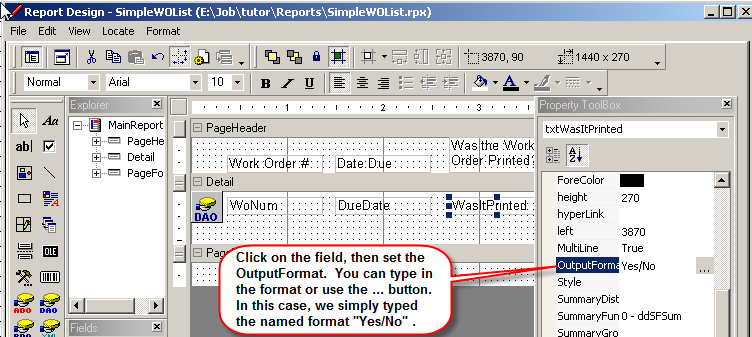
The following identifies the predefined numeric names.
| Format name |
Description |
| General Number |
Display number with no thousand separator. |
| Currency |
Display number with thousand seperator, if appropriate; display two digits to the right of the separator. Output is based on system locale settings. |
| Fixed |
Display at least one digit to the left and two digits to the right of the decimal separator. |
| Standard |
Display number with thousand separator, at least one digit to the left and two digits to the right of the decimal separator. |
| Percent |
Display number multiplied by 100 with a percent sign (%) appended to the right; always display two digits to the right of the decimal separsator. |
| Scientific |
Use standard scientific notation. |
| Yes/No |
Display No if number is 0; otherwise, display Yes. |
| True/False |
Display False if the number is 0; otherwise, display True. |
| On/Off |
Display Off if number is 0; otherwise, display on. |
NOTE: OutputFormat can use any Visual Basic type format string.
We have created a "Work Order Status Report". In the report we have selected the three fields, WoNum, DueDate and WasItPrinted. When we preview the report the "Was the Work Order Printed" column returns 0's or 1's.
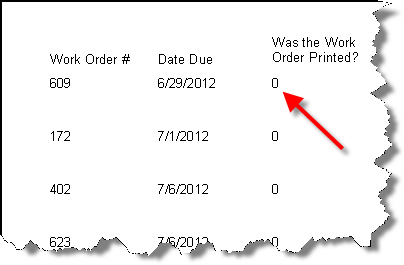
What we need is the "WasItPrinted" Column to return a Yes/No. On the Design page click on the "WasItPrinted" Box, and type Yes/No in the OutputFormat property:
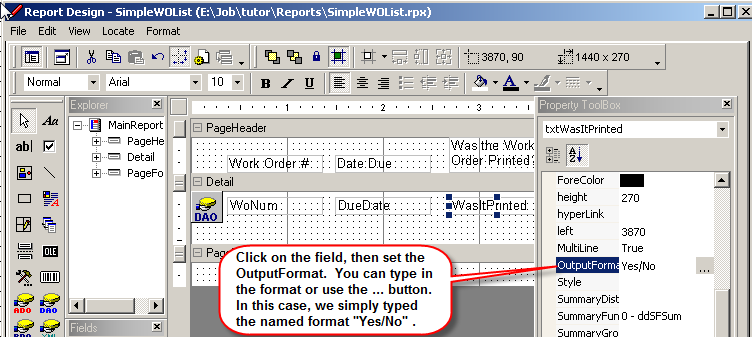
Now Preview the Report and Yes or No will be displayed for each record:
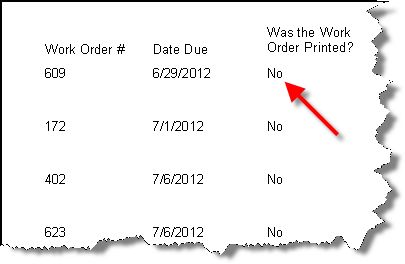
The three dot box will give you the Outut Properties Window, which will allow you to select the formatting for number that you may want: