The Q14052 browser is highly recommended to use with the AuditMatic Q14051 interface to ensure accuracy with the tag selection.
To reduce the chance of error, please refer to the following instructions:
AUDITMATIC SETUP (Requires Root or Manager level access)
Before beginning, a user must know one of the following pieces of information:
- Group Name
- Group ID
- External Identifier
The Group Name, ID and External identifier are three pieces of information identify for the browser which Group to search to identify the correct Tables and Fields. An incorrect Group will result in incorrect mapping. To help identify the correct Group, refer to the following example:
Lets suppose a Superb Water Co. user from a Rio Rancho plant uses AuditMatic and wishes to import data. Their company is very large, and their AuditMatic tables are at the local level. Their org chart looks like the following chart.
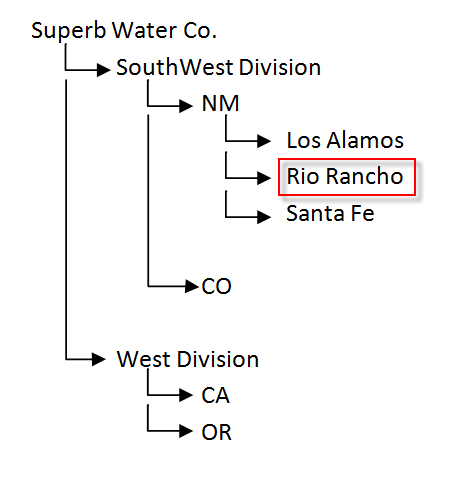
In this situation, their Group would be Rio Rancho as shown in the following AuditMatic screenshot of a Manager or Root user:
NOTE! Root or Manager access is required to get the Group ID, Group Name, or External ID information.
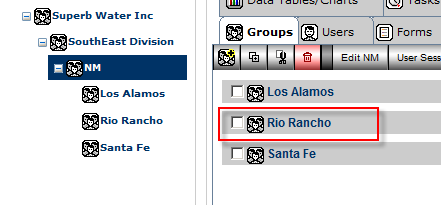
When the group is selected on the right, the edit form will appear which will look like the following screenshot:
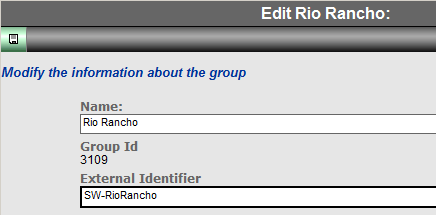
Once the user knows the Name, Group ID, or External Identifier of thier Group, then they can effectively use the Browser to find their Table ID and Data Fields.
Group Table Field
The next step is to ensure the Tables have the Group name included.
1. In AuditMatic, the user will ensure their Group is selected on the left of the following screenshot.
2. Then they will click on Data Tables/Charts tab
3. Then they will click on the desired table name to edit it (Aeration Data Entry Table in this example).
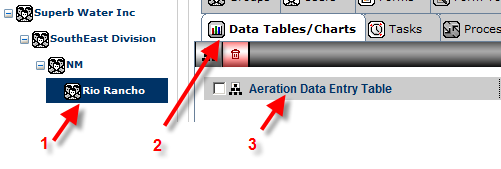
The following is displayed:
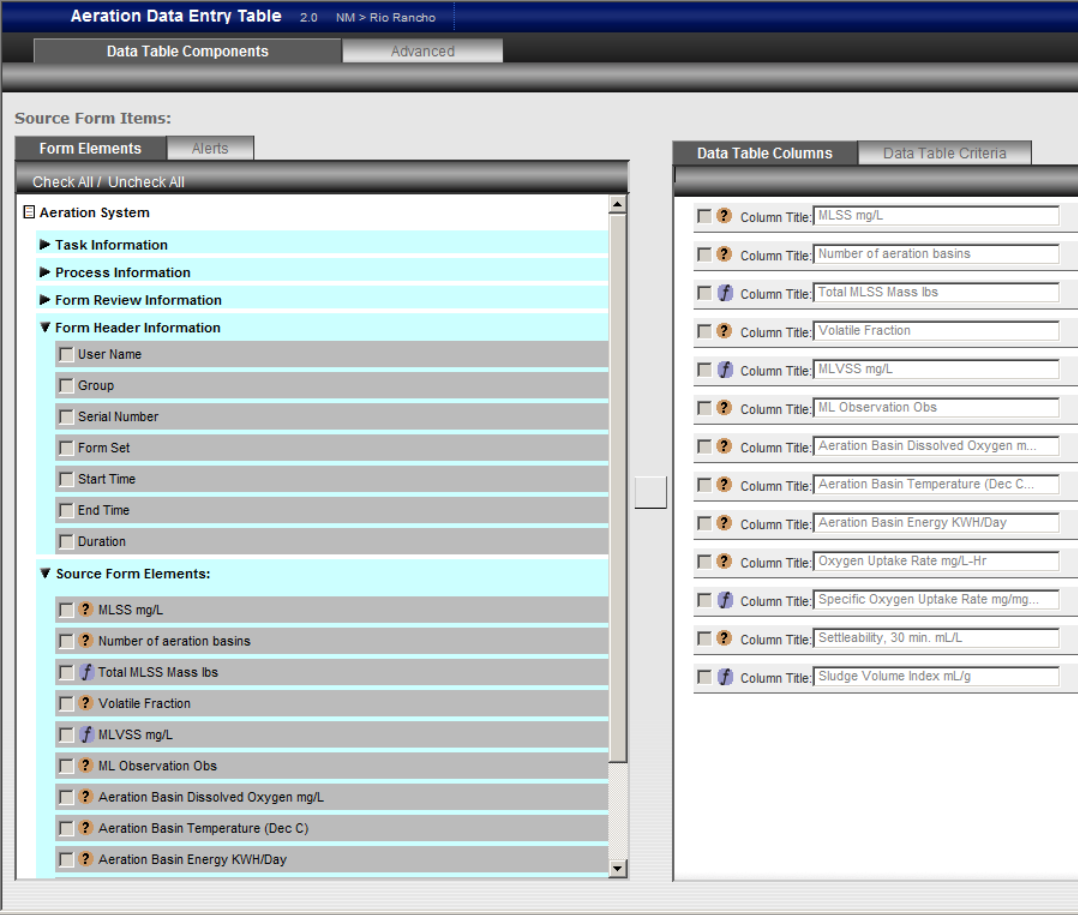
Review the Column Names on the Right - if none say "Group", then add it with the following steps:
1. Click on  Create New Working Copy button on the upper-right corner - Click OK on the prompt.
Create New Working Copy button on the upper-right corner - Click OK on the prompt.
2. Select  from
from  and then
and then 
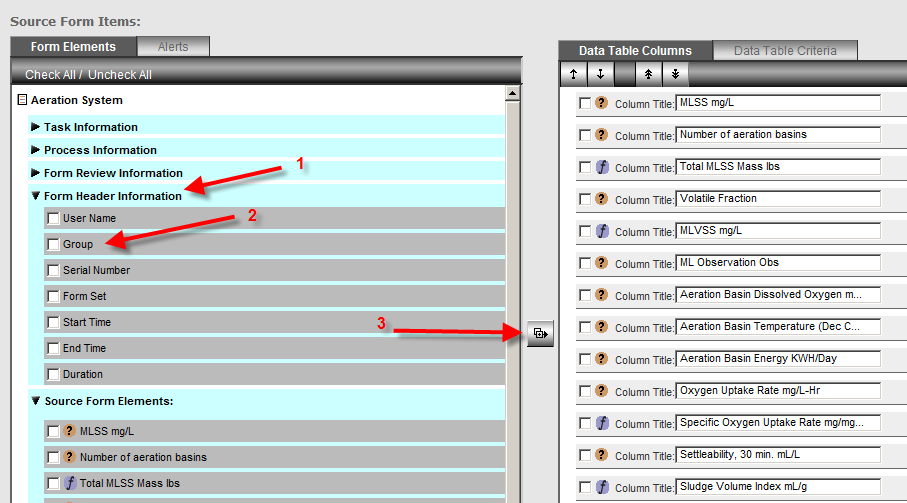
3. Click  Save
Save
4. Click  Publish
Publish
5. Press OK on the Prompt, enter your change comment and press  Continue button
Continue button
6. Verify that Group is now a field of the Table you just edited. If it is not, then click on the Table Name and repeat steps 1-6.
USING THE BROWSER:
The Browser uses four items to correctly identify the piece of data a user wants:
- AuditMatic Group Name is required before the Table ID, Data Field or Collection Date Field can be found.
- Table ID is required before the Data Field or Collection Date Field can be found.
- Data Field Name identifies the field from AuditMatic the user wishes to import.
- Collection Date Field identifies the data collection date field used with AuditMatic. If none is used, then the Default "frmUpdateDate" will work.
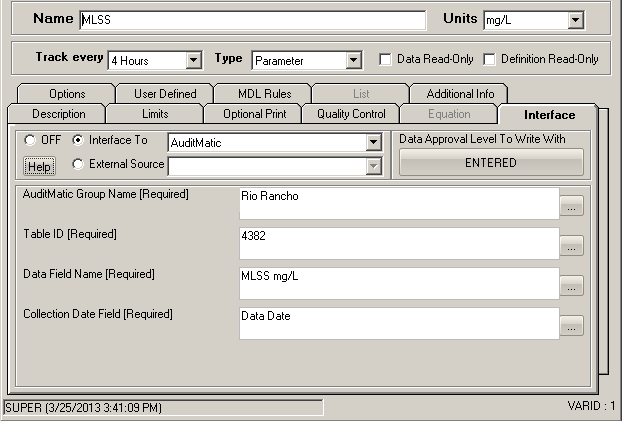
The work flow is intended to go from top to bottom:
1. The user presses the  button for AuditMatic Group Name, opening the following browser window:
button for AuditMatic Group Name, opening the following browser window:
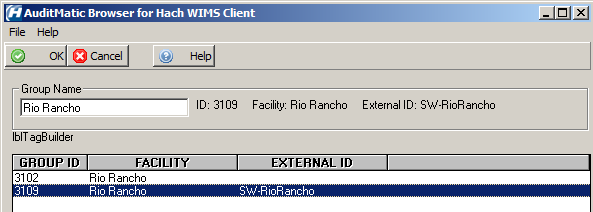
The user makes their selection by double clicking the result, or click once and then pressing OK
2. The user presses the  button for Table ID, opening the following browser window:
button for Table ID, opening the following browser window:
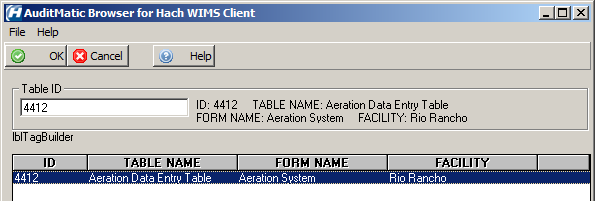
The user makes their selection by double clicking the result, or click once and then pressing OK
3. The user presses the  button for Data Field Name, opening the following browser window:
button for Data Field Name, opening the following browser window:
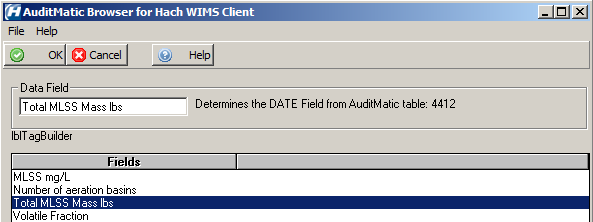
The user makes their selection by double clicking the result, or click once and then pressing OK
4. The user presses the  button for Collection Date Field, opening the following browser window:
button for Collection Date Field, opening the following browser window:
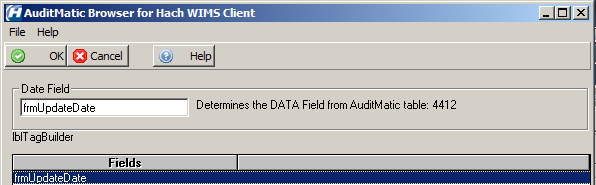
The user makes their selection by double clicking the result, or click once and then pressing OK
Note: If the Table does not have any Date Fields, "frmUpdateDate" is a system default date field based when the data is entered into the form.