Job Cal is known to run on Windows Vista, 7, 8, Server 2008, and Server 2012. However some users may notice a distinct sluggishness (2-6 minutes) when trying to run a filter or some reports.
The following steps have been shown to help with such sluggish performance in several situations:
1. Run the application as Administrator.
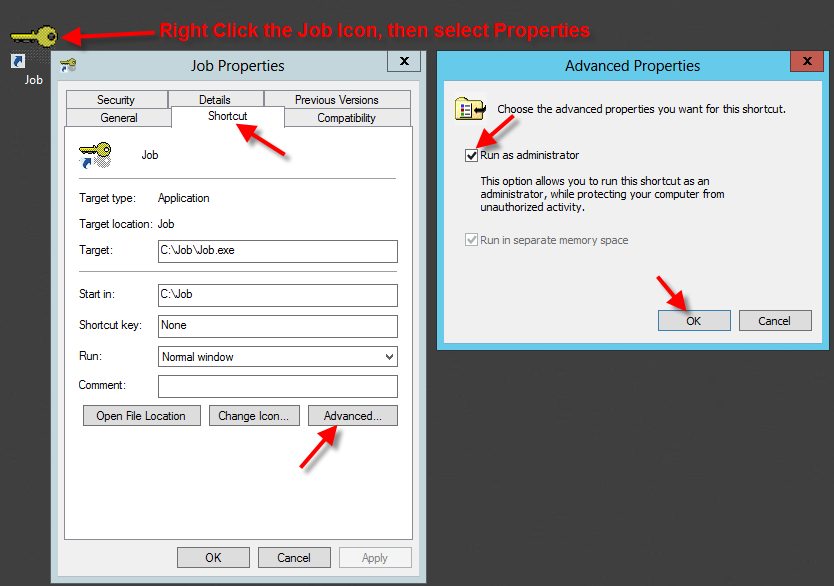
-
Right Click on the Job icon and select “Run as Administrator”
-
If running the application as Administrator resolves the issue, then you may want to set the application to run as Administrator by default with the following steps:
-
Right Click on the Job icon and select Properties
-
Select the Shortcut tab, and click on the Advanced… button
-
Check Run as Administrator and press OK
2. Compact the database
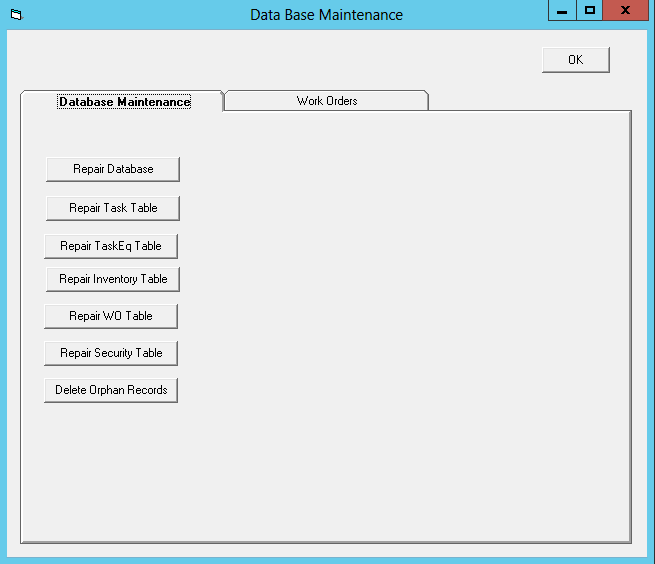
- While Job Cal is open, click on Utilities, then Database Maintenance.
- Click on each of the buttons listed
Warning! Some buttons may take several minutes up to an hour to process. There is no waiting indicator, and the system will appear to be frozen, but have patience and wait for the confirmation Window. If one does last more than an hour, then you may be looking at a true lockup situation. Contact tech support at 1-800-677-0067 option 2 for further assistance if this is the case.
3. Adjust the database buffer size (the following was obtained from: http://social.msdn.microsoft.com/Forums/en-US/accessdev/thread/86e59bc0-3524-45be-89d0-3528cfea842b/)
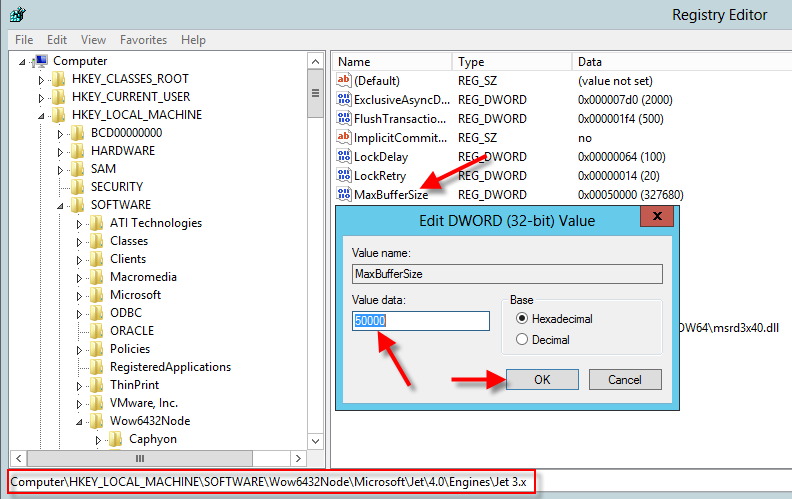
- For Windows Vista, 7, Server 2008
- Click on the Start button.
- Type “RegEdit” inside the Search Programs and Files field at the bottom left and press Enter
- Navigate to the desired location: HKEY_LOCAL_MACHINE\SOFTWARE\Wow6432Node\Microsoft\Jet\Engines\4.0\Jet 3.x
- Double Click on MaxBufferSize
- Enter 50000 and press OK. (50,000 without comma)
- Close Registry Editor Window
- For Windows 8, Server 2012
- Open Start Screen with your preferred method
- Right Click in an empty space (not on a tile) and click All apps on the lower right.
- Go to Windows System and click on the Run icon.
- Type “RegEdit” and press Enter
- Navigate to the desired location: HKEY_LOCAL_MACHINE\SOFTWARE\Wow6432Node\Microsoft\Jet\Engines\4.0\Jet 3.x
- Double Click on MaxBufferSize
- Enter 50000 and press OK. (50,000 without comma)
- Close Registry Editor Window
If these do not resolve your sluggish performance, then contact Technical Assistance at 1-800-677-0067 option 2 for further assistance.